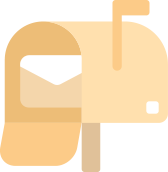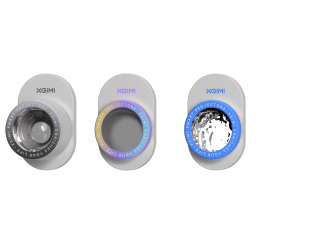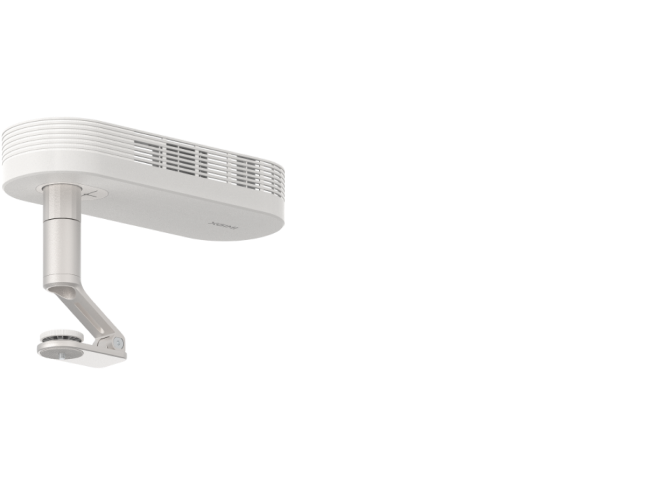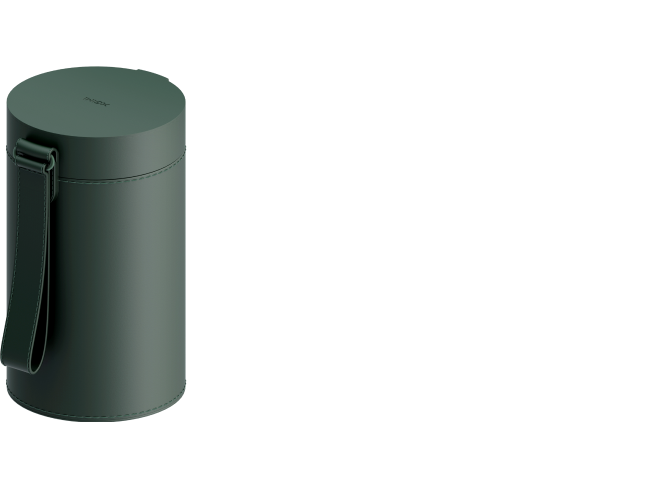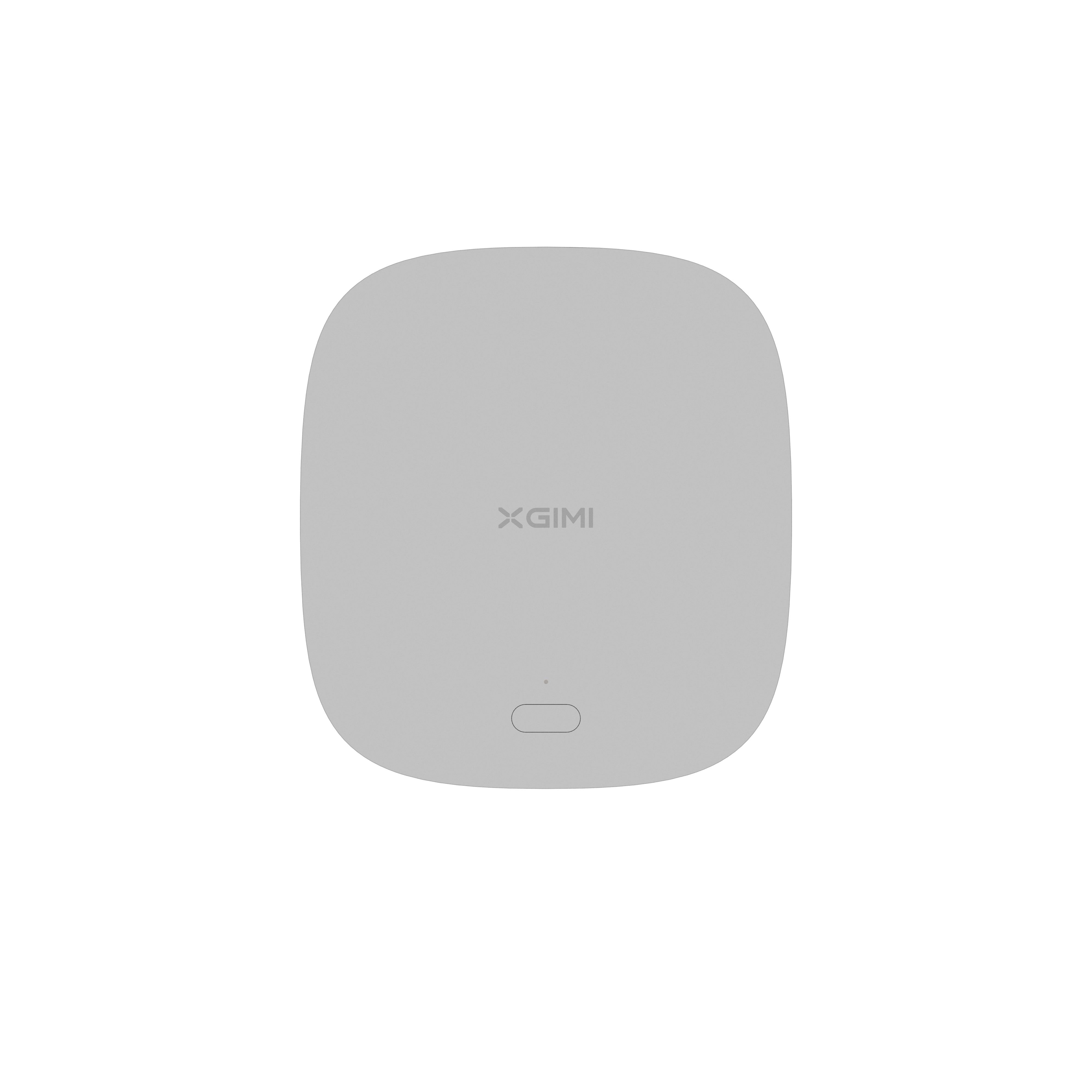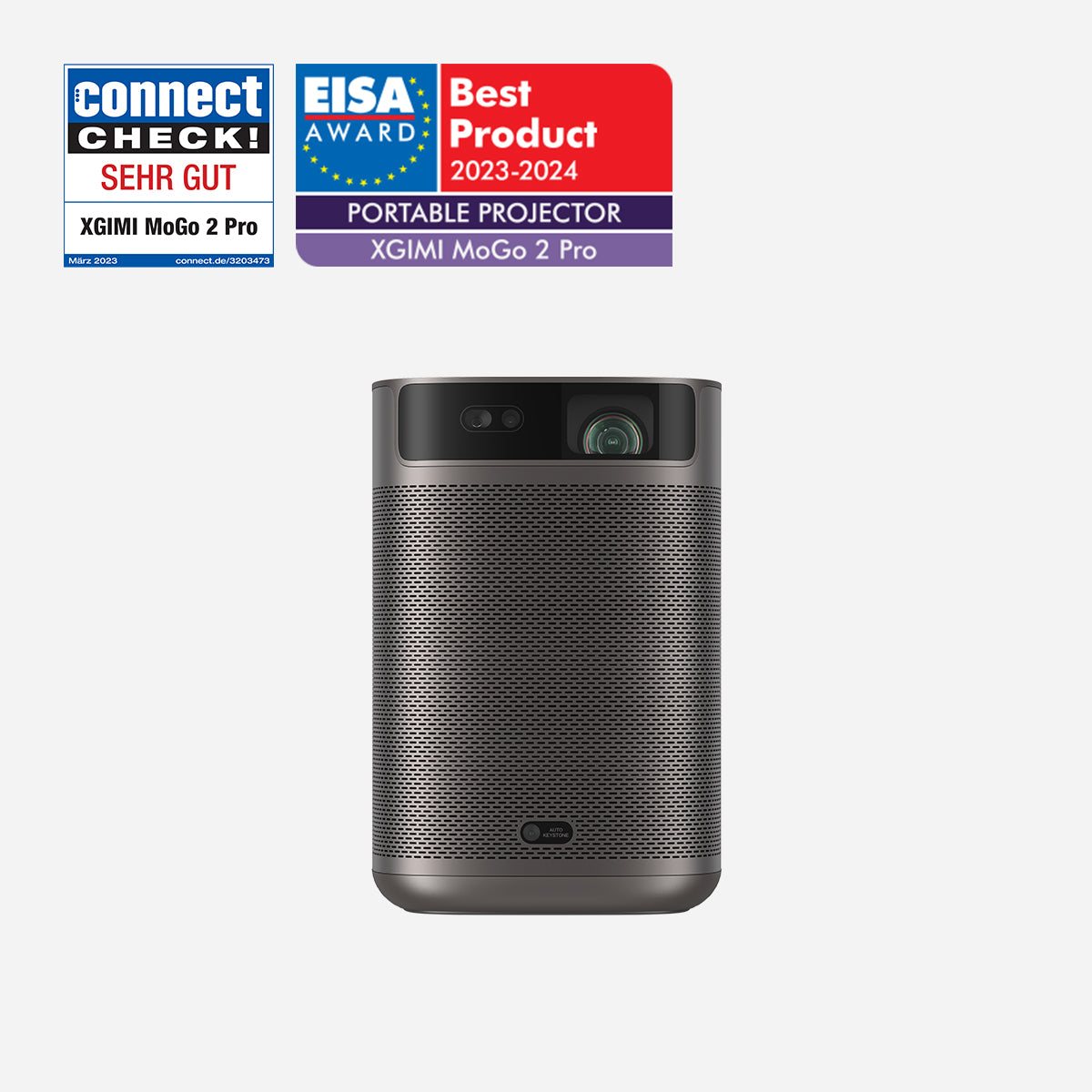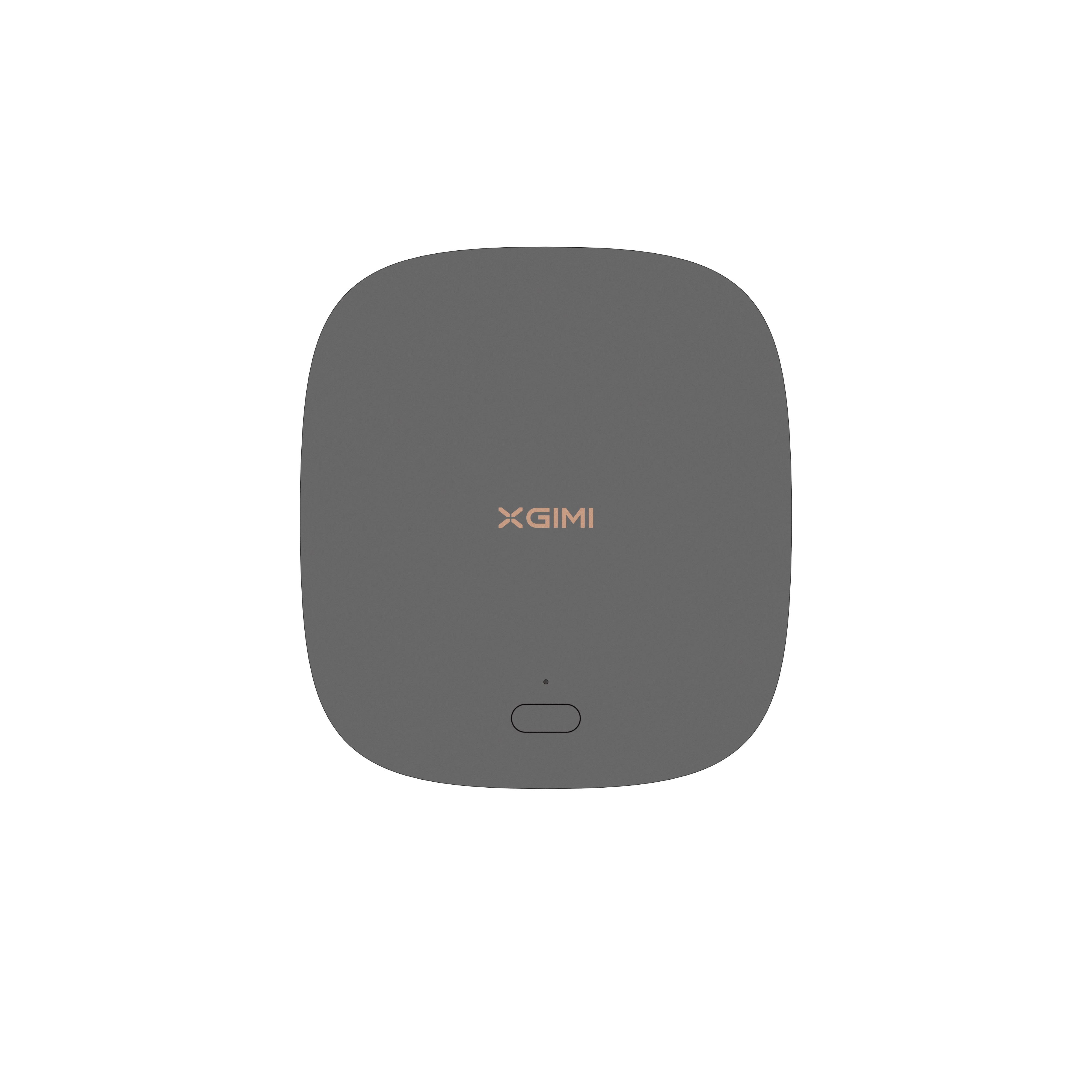Cómo conectar el Mac a un proyector
By XGIMI Tech - 2024-07
Bienvenido a nuestra completa guía sobre cómo conectar tu Mac a un proyector. Ya estés preparando una presentación importante, compartiendo contenido multimedia con amigos o disfrutando de una noche de cine en casa, es esencial saber cómo conectar tu Mac a un proyector sin problemas. Este tutorial paso a paso te guiará a través del proceso, asegurándote de que puedes reflejar sin esfuerzo la pantalla de tu Mac y disfrutar de una pantalla más grande.
Cubriremos todo lo que necesitas saber, desde el equipo esencial, como un adaptador de Mac a proyector, hasta los ajustes vitales que tendrás que configurar en tu Mac para una proyección óptima. Tanto si eres un usuario experimentado de Mac como un novato en el mundo de los proyectores, ¡no temas! Nuestras sencillas instrucciones harán que esta configuración sea pan comido, para que pueda centrarse en realizar presentaciones atractivas o disfrutar de sus contenidos favoritos en una pantalla más grande.
Así que, ¡empecemos este emocionante viaje de conectar tu Mac a un proyector y desbloquear todo un nuevo nivel de experiencias visuales! Sigue las instrucciones y estarás proyectando en un abrir y cerrar de ojos.
Parte 1. ¿Cómo conectar un Mac a un proyector mediante un cable?
Conectar tu Mac a un proyector mediante un cable es un proceso sencillo que te permite mostrar la pantalla de tu Mac en una superficie de proyección más grande. Para lograr esta conexión perfecta, necesitarás un adaptador de Mac a proyector, que hace coincidir la salida de vídeo de tu Mac con la entrada del proyector. Sigue estos pasos para configurar tu Mac con un proyector utilizando un cable:
1. Comprueba los puertos de tu Mac:
Empieza por identificar los puertos de vídeo disponibles en tu Mac y el puerto correspondiente en el proyector. Los Mac pueden tener varios puertos de salida de vídeo, como HDMI, VGA, Mini DisplayPort o USB-C. Asegúrate de tener el adaptador adecuado que coincida con los puertos de tu Mac y del proyector.

2. Adquiera el adaptador adecuado:
Compra el adaptador adecuado de Mac a proyector si aún no tienes uno. Esto puede incluir HDMI a Mini DisplayPort, USB-C a HDMI u otras variaciones basadas en tu modelo de Mac y la entrada del proyector.
3. Encienda el proyector:
Enciende el proyector y asegúrate de que está correctamente conectado a una fuente de alimentación. Si es necesario, seleccione la fuente de entrada correcta en el proyector para que coincida con el puerto que utilizará para la conexión.
4. Conecte el adaptador a su Mac:
Enchufa un extremo del adaptador en el puerto de salida de vídeo adecuado de tu Mac. Si utilizas un adaptador USB-C, asegúrate de que va en el puerto Thunderbolt 3 o USB-C.
5. Conecte el cable del proyector:
Conecte el otro extremo del adaptador al puerto de entrada correspondiente del proyector. Por ejemplo, si utiliza un adaptador HDMI, conéctelo a la entrada HDMI del proyector.
6. Configure los ajustes del proyector Mac:
Su Mac debería detectar automáticamente el proyector. Sin embargo, si la pantalla no aparece en el proyector, ve a "Preferencias del Sistema" en tu Mac, luego selecciona "Pantallas". En los ajustes de Pantallas, haga clic en la pestaña "Disposición" y asegúrese de que la opción "Reflejar pantallas" está marcada para activar la duplicación de pantalla.
7. Ajuste la resolución y las preferencias de pantalla:
En la misma configuración de "Pantallas", puede ajustar la resolución y otras preferencias de pantalla para optimizar la proyección. Asegúrese de seleccionar la resolución adecuada que coincida con las capacidades del proyector para obtener la mejor calidad de imagen.
8. Pruebe la conexión:
Con todo configurado, reproduce un vídeo, abre una presentación o comparte cualquier contenido en tu Mac para probar la conexión. Ahora debería aparecer en la pantalla proyectada.
Siguiendo estos pasos y utilizando el adaptador Mac a proyector adecuado, podrás conectar fácilmente tu Mac a un proyector utilizando un cable. Este método de conexión es perfecto para presentaciones de negocios, con fines educativos, o para disfrutar de los medios de comunicación con un público más amplio en la pantalla de un proyector.
Parte 2. ¿Cómo conectar un Mac a un proyector de forma inalámbrica (con o sin Wi-Fi)?
Conectar el Mac a un proyector de forma inalámbrica ofrece la flexibilidad de presentar y compartir contenidos sin las limitaciones de los cables. Puedes conseguirlo a través de Wi-Fi o utilizando tecnologías específicas como AirPlay o Miracast. Ya sea para una reunión de negocios, una sesión educativa o con fines de entretenimiento, la proyección inalámbrica ofrece comodidad y movilidad. Sigue estos pasos para conectar tu Mac a un proyector de forma inalámbrica:
Método 1: Mediante Wi-Fi
1. Comprobación de compatibilidad Wi-Fi: Asegúrese de que tanto su Mac como el proyector son compatibles con la conectividad Wi-Fi. Algunos proyectores vienen con capacidades Wi-Fi integradas, mientras que otros pueden requerir un adaptador inalámbrico por separado.
2. Conecte el proyector a la red Wi-Fi: Si el proyector dispone de función Wi-Fi, conéctelo a la misma red Wi-Fi que el Mac. Consulte el manual del proyector para obtener instrucciones sobre cómo hacerlo.
3. Configuración del proyector Mac: En tu Mac, ve a "Preferencias del Sistema" y selecciona "Pantallas". Haga clic en la pestaña "Disposición" y asegúrese de que la opción "Reflejar pantallas" está marcada para activar la duplicación de pantalla.
4. Conecta el Mac al proyector: Ahora que ambos dispositivos están en la misma red Wi-Fi y la duplicación de pantalla está activada, el Mac debería detectar automáticamente el proyector. La visualización proyectada debería aparecer en la pantalla del proyector.
5. Ajusta las Preferencias de Pantalla: En la configuración de "Pantallas", puedes ajustar la resolución y otras preferencias de pantalla para optimizar la proyección y obtener la mejor experiencia visual.
Método 2: Utilizar AirPlay (para Apple TV o proyectores compatibles con AirPlay)
1. Configuración de Apple TV: Asegúrese de que su proyector es un Apple TV o tiene compatibilidad integrada con AirPlay. Conecte el Apple TV al proyector a través de HDMI y asegúrese de que tanto el Apple TV como su Mac están conectados a la misma red Wi-Fi.
2. Active AirPlay en el Mac: En tu Mac, haz clic en el icono AirPlay de la barra de menús (un rectángulo con una flecha). Seleccione su Apple TV o proyector compatible con AirPlay en el menú desplegable.
3. AirPlay Mirroring: Activa la opción "Mirroring" del menú para activar la duplicación de pantalla. La pantalla de tu Mac debería aparecer ahora en la pantalla del proyector.
4. Ajuste de la configuración (opcional): Si es necesario, puede acceder a la configuración de "Pantallas" en "Preferencias del Sistema" para ajustar la resolución y otras preferencias de visualización.
Método 3: Uso de Miracast (para proyectores compatibles con Miracast)
1. Compruebe la compatibilidad con Miracast: Compruebe que su proyector es compatible con Miracast. Si no es así, es posible que necesite utilizar un adaptador Miracast que se conecte al puerto HDMI del proyector.
2. Conecte el adaptador Miracast: Conecte el adaptador Miracast al puerto HDMI del proyector y asegúrese de que está encendido.
3. Activar Screen Mirroring: En tu Mac, ve a "Preferencias del Sistema" y selecciona "Pantallas". Haz clic en la pestaña "Disposición" y marca la opción "Reflejar pantallas".
4. Inicia la duplicación: Tu Mac debería detectar el adaptador Miracast o el proyector compatible con Miracast. Selecciónalo entre los dispositivos disponibles y la pantalla de tu Mac se reflejará de forma inalámbrica en la pantalla del proyector.
5. Ajuste la configuración (opcional): Si es necesario, acceda a la configuración de "Pantallas" en "Preferencias del Sistema" para optimizar la resolución y las preferencias de visualización para obtener la mejor calidad de proyección.
Si sigues estos pasos, podrás conectar sin esfuerzo tu Mac a un proyector de forma inalámbrica, ya sea mediante Wi-Fi, AirPlay o la tecnología Miracast. La proyección inalámbrica no sólo elimina el desorden de cables, sino que también permite una mayor movilidad y comodidad durante las presentaciones o sesiones de uso compartido de medios. Disfruta de la flexibilidad y la libertad que ofrece la proyección inalámbrica con tu Mac y la configuración del proyector.
Parte 3. ¿Cómo utilizar las funciones del MacBook para hacer presentaciones?
A. Exploración de aplicaciones y programas de presentación en macOS
macOS ofrece una gran variedad de potentes aplicaciones y software de presentación que pueden mejorar tu experiencia de presentación. La aplicación más destacada para crear y realizar presentaciones en Mac es Keynote de Apple. He aquí cómo empezar:
● Crear una presentación: Inicia Keynote y comienza una nueva presentación. Elige un tema o personaliza el diseño según tus preferencias.
● Añade contenido: Utiliza la interfaz intuitiva para añadir texto, imágenes, vídeos, gráficos y otros elementos multimedia a tus diapositivas. Organízalos de forma visualmente atractiva.
● Ensaya tu presentación: Keynote te permite ensayar los tiempos, lo que puede ser útil durante las presentaciones en directo. Garantiza transiciones fluidas entre diapositivas y te ayuda a marcar el ritmo de tu discurso.
● Notas del presentador: Utiliza la sección de notas del presentador para incluir información adicional, recordatorios o pistas que sólo tú puedas ver mientras presentas.
● Pantalla del presentador: Cuando conectas tu Mac a un proyector, Keynote ofrece un modo "Pantalla del presentador". Este modo muestra la diapositiva actual, la diapositiva siguiente, las notas del presentador y un temporizador, lo que te ayuda a no desviarte del tema durante la presentación mientras tu público solo ve las diapositivas.
B. Aprovechamiento de las herramientas de macOS para anotaciones y resaltado
Al realizar presentaciones en macOS, puedes utilizar herramientas integradas para anotar y resaltar contenido directamente en tus diapositivas. He aquí cómo:
● Anotaciones con Vista Previa: Abre tu presentación en Vista Previa (el visor de PDF predeterminado de macOS). Haz clic en la "Barra de herramientas de marcado" para acceder a herramientas como el cuadro de texto, las formas y las herramientas de dibujo. Anota y resalta el contenido según sea necesario.
● Anotaciones de captura de pantalla: Utiliza la herramienta "Captura de pantalla" de macOS (Mayúsculas + Comando + 4) para hacer capturas de pantalla durante tu presentación. Antes de capturar, pulsa la barra espaciadora para cambiar al modo "Captura de ventana", lo que te permitirá anotar ventanas o elementos específicos.
C. Utilización de las herramientas y funciones del presentador (como Keynote)
Keynote, al ser un potente software de presentaciones, proporciona varias funciones integradas para mejorar su actuación como presentador:
● Vista de presentador: Cuando su Mac está conectado a un proyector, la "Vista del presentador" de Keynote le permite ver sus diapositivas actuales y futuras, las notas del presentador y un temporizador en la pantalla de su Mac. Esta configuración te permite mantener un flujo fluido a lo largo de tu presentación mientras mantienes a tu audiencia atenta.
● Magic Move: Esta función de Keynote permite realizar transiciones fluidas entre diapositivas, creando un efecto elegante y dinámico durante tu presentación.
● Gráficos interactivos: Los cuadros interactivos de Keynote te permiten añadir cuadros y gráficos que se pueden manipular durante la presentación, haciendo que los puntos basados en datos sean más atractivos.
● Animaciones y construcciones: Utiliza las animaciones y efectos de construcción de Keynote para revelar contenido gradualmente, manteniendo a tu audiencia concentrada e interesada.
● Keynote Remote: Si tienes un iPhone o iPad, puedes usar la app Keynote Remote para controlar tu presentación de forma inalámbrica, pasar a la siguiente diapositiva o acceder a las notas del presentador sin estar atado a tu Mac.
Si aprovechas estas funciones de macOS, aplicaciones de presentación como Keynote y las distintas herramientas disponibles, podrás mejorar tus habilidades de presentación y ofrecer contenidos atractivos e impactantes a tu audiencia. Recuerda seguir los pasos anteriores para conectar tu Mac a un proyector y configurar los ajustes para garantizar una experiencia de presentación perfecta.
Descubra la experiencia cinematográfica definitiva con los proyectores XGIMI
Sumérjase en imágenes asombrosas y sonido cristalino. Eleve su entretenimiento en casa con nuestra tecnología de vanguardia. Oferta por tiempo limitado: Consigue el tuyo ahora y disfruta de descuentos exclusivos. ¡No se lo pierda! Llame hoy mismo para llevar la gran pantalla a su salón.
Proyector XGIMI MoGo 2
- Imágenes de cine por sólo 399 $: Los 400 lúmenes ISO de MoGo 2, el estándar de temperatura de color D65 integrado y la gama de colores DCI-P3 del 90% ofrecen una experiencia cinematográfica en pantalla grande con imágenes brillantes y coloridas.
- Plug and Play: Deje que MoGo 2 haga el trabajo por usted. Con nuestra tecnología ISA 1.0 líder del sector, disfrute de la experiencia de configuración de proyectores más sencilla.
- Películas sobre la marcha: MoGo 2 se conecta a su banco de energía y es fácil de mover a diferentes habitaciones o durante sus aventuras al aire libre.
- Altavoces de 8 W con Dolby Audio: Los altavoces duales de 8W integrados de MoGo 2 con Dolby Audio proporcionan un sonido impresionante, ¡ayudándote a sumergirte en tus películas favoritas, música y mucho más!
- Android TV 11.0, emocionantes películas en 3D en casa: MoGo 2 decodifica vídeo 4K sin problemas y es compatible con contenidos 3D. Con la actualización a Android TV 11.0, disfrutarás de la mejor experiencia de uso.
Proyector XGIMI MoGo 2 Pro
- Imágenes estándar de Hollywood: Con 400 ISO lúmenes, el estándar integrado de temperatura de color D65 adoptado por Hollywood y una gama de colores DCI-P3 del 90%, todos los colores se restauran con detalles brillantes y realistas.
- Configuración perfecta, proyección inteligente en un instante: Nuestra nueva tecnología ISA 2.0 garantiza que no se pierda ni un momento de sus películas, programas de televisión o juegos favoritos.
- Altavoces de 8 W con Dolby Audio: MoGo 2 Pro ofrece una experiencia de audio profundamente inmersiva y cinematográfica gracias a sus altavoces duales de 8W incorporados con Dolby Audio.
- Android TV 11.0 fluido y películas en 3D en casa: Decodifica vídeo 4K sin problemas y es compatible con contenidos 3D. Además, la versión mejorada Android TV 11.0 ofrece la mejor experiencia de visualización fácil de usar.
- Películas sobre la marcha: Conecta fácilmente MoGo 2 Pro a tu power bank, lo que te permitirá trasladarlo a diferentes habitaciones o llevártelo a tu próxima aventura al aire libre.
Conclusión
Aprovechar todo el potencial de macOS para presentaciones te permite ofrecer presentaciones cautivadoras y fluidas a tu audiencia. Utiliza aplicaciones de presentación como Keynote para contenido creativo, emplea herramientas de macOS para anotaciones y aprovecha las funciones del presentador para mejorar tu rendimiento. Ya sea conectado a un proyector mediante cables o de forma inalámbrica, estas herramientas y técnicas elevan tu experiencia de presentación, dejando un impacto duradero en tus espectadores. Aprovecha la potencia de tu Mac y haz que tus presentaciones brillen por su profesionalidad e innovación.
Recomendaciones de productos
Disfrútalo a tu manera
Proyector portátil inteligente de 1080p

Tamaño mini, entretenimiento máximo

Control remoto mini
People Also Read
Guía para entender el tamaño de las pantallas de proyección
Cómo elegir el mejor proyector para deportes: Consejos y selecciones
Cómo conectar el MacBook al proyector
Disfruta de un 10€ de descuento en tu próxima compra.
¡Únete ya a la Comunidad XGIMI!