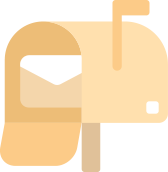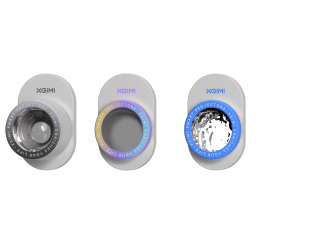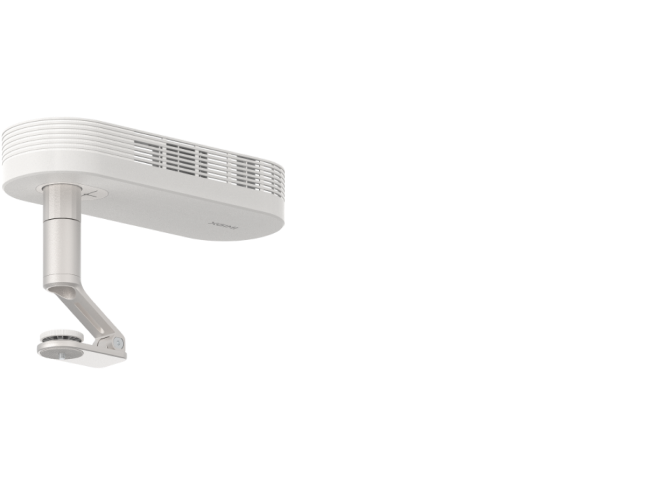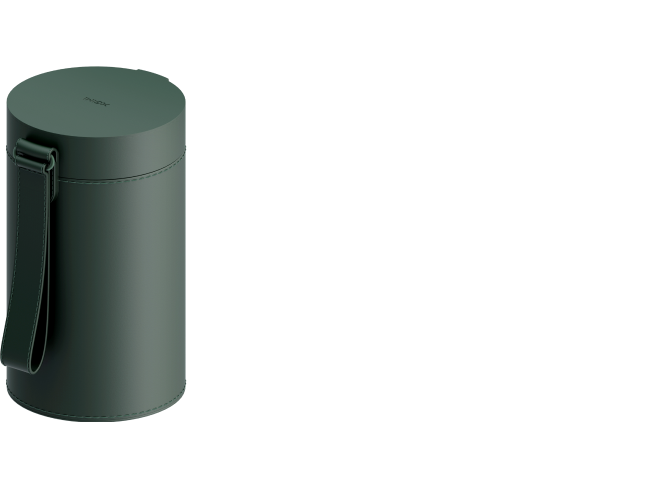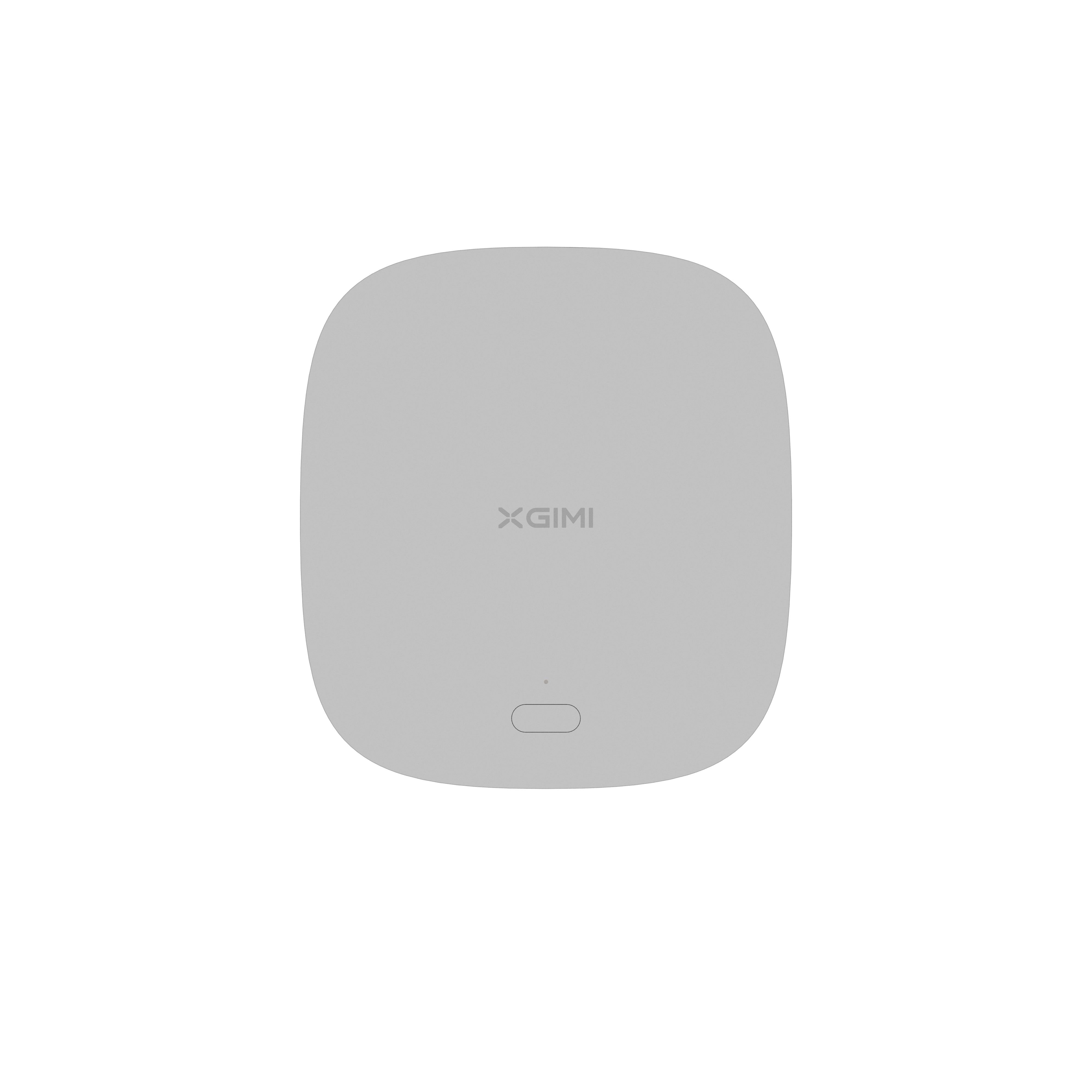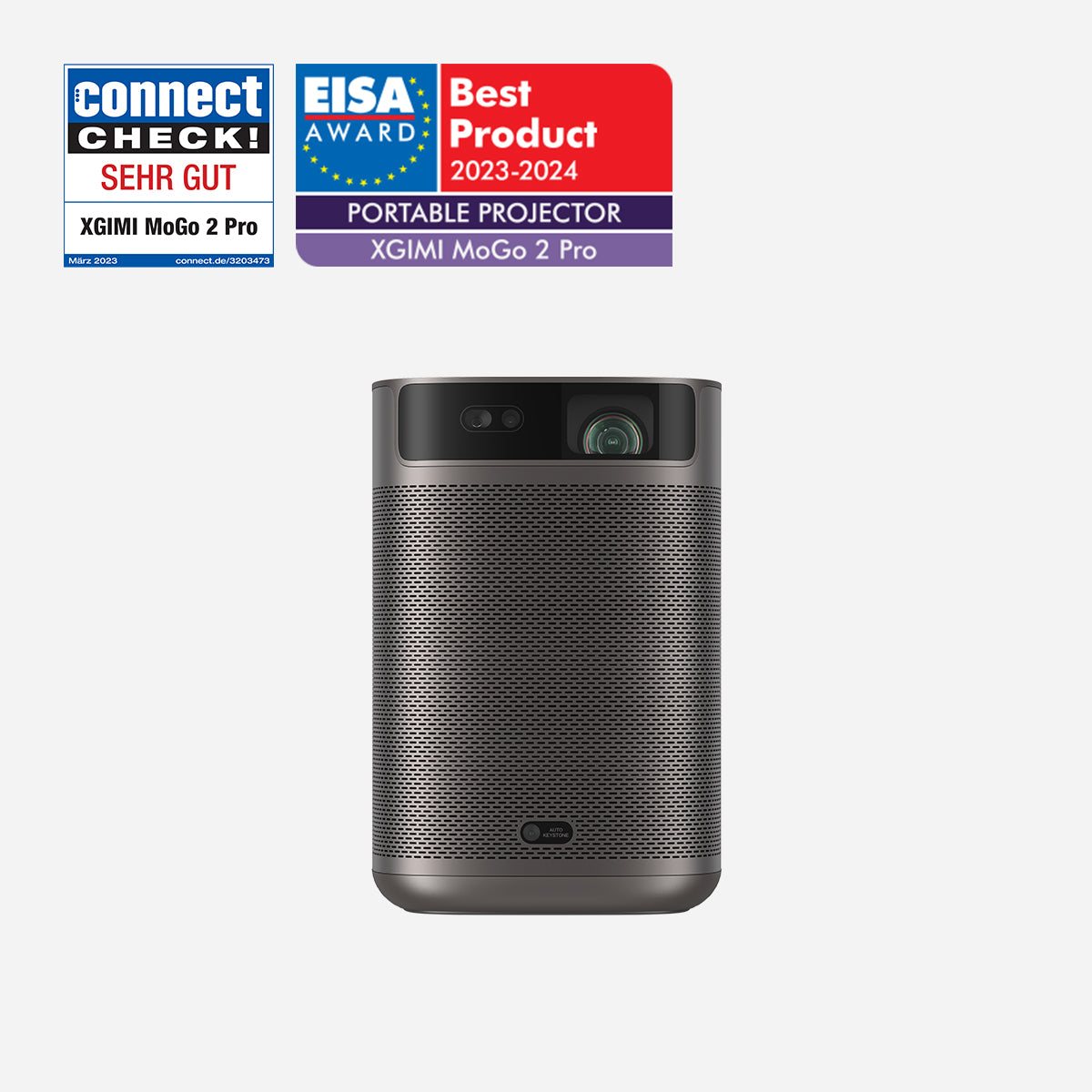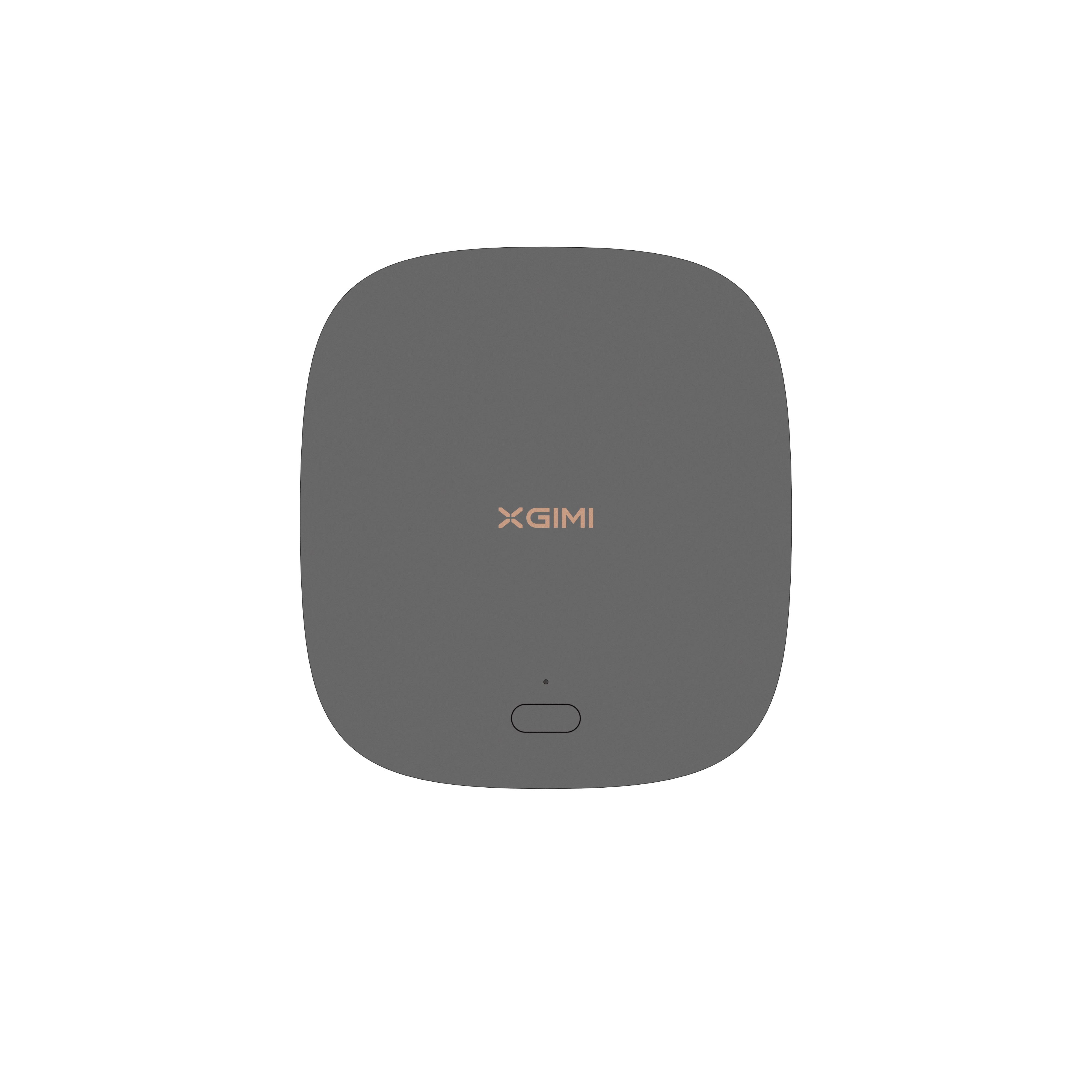Cómo conectar el MacBook al proyector
By XGIMI Tech - 2024-07
Introducción
Conectar tu MacBook a un proyector ofrece numerosas ventajas. Le permite mostrar presentaciones, vídeos y fotos en una pantalla más grande, por lo que es ideal para reuniones de negocios, aulas o eventos. Puede mejorar su entretenimiento transmitiendo películas, vídeos o juegos en una pantalla más grande. Facilita la colaboración, permitiéndote compartir contenidos con un público más amplio. Conectar tu MacBook a un proyector añade versatilidad y comodidad a tu experiencia informática, convirtiéndolo en una herramienta esencial para diversos fines.
Parte 1. ¿Cómo conectar el MacBook a un proyector HDMI?
En el vertiginoso mundo actual, la posibilidad de conectar perfectamente el MacBook a un proyector HDMI abre un mundo de posibilidades para las presentaciones, el entretenimiento y la productividad. Tanto si estás en una reunión de negocios, en un aula o simplemente disfrutando de una noche de cine en casa, proyectar la pantalla de tu MacBook en una pantalla más grande mejora la experiencia global. Aquí tienes una guía paso a paso que te ayudará a configurar la conexión sin esfuerzo:
1. Compruebe los puertos de su MacBook:
Antes de embarcarte en el proceso de conexión, familiarízate con los puertos disponibles en tu MacBook. Los modelos más nuevos suelen contar con puertos Thunderbolt 3 (USB-C), que también pueden servir como salida de pantalla. Sin embargo, los modelos más antiguos de MacBook podrían tener un puerto HDMI estándar o un Mini DisplayPort, lo que requeriría el uso de un adaptador específico.

2. Consigue un cable HDMI y un adaptador:
Para empezar la configuración, reúna el equipo necesario: un cable HDMI y el adaptador adecuado, si es necesario. Si tu MacBook tiene un puerto HDMI integrado, sólo necesitarás el cable HDMI. En cambio, para los modelos con Thunderbolt 3 o Mini DisplayPort, necesitarás un adaptador para convertir la señal a HDMI.
3. Conecte el cable HDMI:
Apaga tanto el MacBook como el proyector antes de realizar cualquier conexión. Una vez listo, inserta un extremo del cable HDMI en el puerto HDMI del proyector y el otro extremo en el puerto correspondiente del MacBook o del adaptador. Asegúrese de que las conexiones son seguras para evitar cualquier interrupción durante el uso.
4. Encienda el MacBook y el proyector:
Con el cable HDMI bien conectado, encienda el MacBook y el proyector. Permita que ambos dispositivos unos momentos para inicializar y reconocer la conexión.
5. Configure los ajustes de pantalla de su MacBook:
En la mayoría de los casos, el MacBook debería detectar automáticamente el proyector. Si no es así, vaya a "Preferencias del Sistema" en su MacBook y haga clic en "Pantallas". Dirígete a la pestaña "Disposición" y selecciona "Pantallas espejo" para mostrar el mismo contenido en ambas pantallas o "Escritorio ampliado" para ver el contenido por separado en cada pantalla, útil para realizar varias tareas a la vez durante las presentaciones.
¡Enhorabuena! Has establecido con éxito la conexión entre tu MacBook y el proyector HDMI, liberando todo el potencial de tu dispositivo en una pantalla más grande.
En el panorama tecnológico en constante evolución, la proyección inalámbrica ha ganado popularidad debido a su comodidad y flexibilidad. Si prefieres la conectividad inalámbrica, permanece atento a la segunda parte de esta guía, donde exploraremos cómo conectar tu MacBook a un proyector de forma inalámbrica.
Parte 2. ¿Cómo conecto mi Mac a un proyector con USB?
En el siempre cambiante mundo de la tecnología, conectar tu MacBook a un proyector mediante USB ofrece una alternativa cómoda y sencilla a las conexiones HDMI tradicionales. La proyección USB no sólo simplifica el proceso de configuración, sino que también permite flexibilidad en varios escenarios, por lo que es una opción ideal tanto para presentaciones profesionales como para entretenimiento informal. Veamos el proceso paso a paso para conectar tu Mac a un proyector mediante un cable USB:
Paso 1: Comprueba si tu proyector tiene un puerto USB
Empieza por examinar tu proyector en busca de un puerto USB disponible. Muchos proyectores modernos vienen equipados con puertos USB diseñados explícitamente para conectar dispositivos como ordenadores portátiles y teléfonos inteligentes. Asegúrate de que el puerto USB de tu proyector coincide con el tipo de cable USB que tienes.
Paso 2: Reúna su equipo
Para establecer la conexión, necesitarás un cable USB compatible. Dependiendo de los puertos USB disponibles en tu MacBook y en el proyector, es posible que necesites un cable USB-C a USB-A o un cable USB-C a USB-C. Confirma el tipo de cable necesario y tenlo listo para la conexión.
Paso 3: Conectar el Mac al proyector
Una vez que tenga el cable USB adecuado, apague tanto el MacBook como el proyector antes de realizar cualquier conexión. A continuación, conecte un extremo del cable USB al puerto USB del MacBook y el otro extremo al puerto USB del proyector.
Paso 4: Ajuste la configuración de la pantalla
Después de conectar el cable USB, encienda su MacBook y el proyector. Su MacBook debería detectar automáticamente el proyector. Si no es así, vaya a "Preferencias del Sistema" en su MacBook y seleccione "Pantallas". Haz clic en la pestaña "Disposición" y elige "Pantallas espejo" para mostrar el mismo contenido en ambas pantallas o "Escritorio ampliado" para tener contenido separado en cada pantalla.
Con estos sencillos pasos, habrás conectado correctamente tu MacBook al proyector mediante una conexión USB. Disfruta de las ventajas de una pantalla ampliada, perfecta para mostrar presentaciones, películas, pases de diapositivas y mucho más.
Parte 3. ¿Cómo conectar el MacBook a un proyector de forma inalámbrica?
En una era en la que reinan la comodidad y la movilidad, conectar tu MacBook a un proyector de forma inalámbrica ofrece la máxima flexibilidad para presentaciones, transmisión multimedia y trabajo colaborativo. La conexión inalámbrica te permite moverte libremente, sin cables, y proyectar sin problemas la pantalla de tu MacBook en una pantalla más grande. Aquí tienes una guía paso a paso que te ayudará a conseguir la conectividad inalámbrica:
1. Comprueba la compatibilidad del proyector:
Asegúrate de que tu proyector es compatible con la conectividad inalámbrica. La mayoría de los proyectores modernos vienen equipados con capacidades inalámbricas, pero es esencial verificar esta característica para evitar cualquier problema de compatibilidad.
2. Prepara tu MacBook:
Asegúrate de que tu MacBook está conectado a la misma red Wi-Fi que el proyector inalámbrico. Una conexión Wi-Fi estable y fiable es crucial para una proyección inalámbrica sin problemas.
3. Active AirPlay (para Apple TV):
Si tienes un Apple TV conectado al proyector, activa AirPlay en tu MacBook. Para ello, haz clic en el icono AirPlay de la barra de menús (parece un rectángulo con una flecha) y selecciona tu Apple TV en la lista de dispositivos disponibles.
4. Utilizar Mirroring (Para Apple TV):
Para la duplicación de pantalla, asegúrese de que la opción "Mirroring" está activada en el menú AirPlay. Esto mostrará la pantalla de tu MacBook en el proyector en tiempo real.
5. Instala aplicaciones de terceros:
Si no tienes un Apple TV pero tu proyector es compatible con la proyección inalámbrica, puedes utilizar aplicaciones de terceros que facilitan la duplicación de pantalla. Apps como Reflector, AirServer y Mirroring360 te permiten reflejar la pantalla de tu MacBook en el proyector a través de Wi-Fi.
6. Sigue las instrucciones de la app:
Después de instalar la aplicación elegida, ejecútala en tu MacBook y sigue las instrucciones en pantalla para conectarte al proyector inalámbrico. Estas aplicaciones suelen ofrecer instrucciones sencillas para una proyección inalámbrica satisfactoria.
7. Ajuste la configuración de la pantalla:
Una vez establecida la conexión, es posible que tengas que ajustar la configuración de pantalla de tu MacBook para optimizar la resolución de proyección y la relación de aspecto.
Siguiendo estos pasos, ya puedes disfrutar de la libertad de la conectividad inalámbrica, haciendo que las presentaciones, el intercambio de contenidos y la colaboración con otras personas se conviertan en una experiencia sin esfuerzo. Aprovecha la comodidad de conectar de forma inalámbrica tu MacBook a un proyector y lleva tus interacciones digitales al siguiente nivel.
Parte 4. ¿Por qué no se ve la pantalla de mi Mac? ¿Por qué la pantalla de mi Mac no se muestra en el proyector?
Conectar tu MacBook a un proyector es una forma práctica de compartir contenido con un público más amplio o disfrutar de multimedia en una pantalla más grande. Sin embargo, puede haber casos en los que te encuentres con problemas y la pantalla de tu Mac no se muestre en el proyector. Vamos a explorar algunas razones comunes de este problema y cómo solucionarlos:
1. Selección incorrecta de la entrada:
Uno de los culpables más frecuentes es la selección de una entrada incorrecta en el proyector. Asegúrese de que ha elegido la fuente de entrada correcta que corresponde al puerto al que está conectado su MacBook (HDMI, USB o inalámbrico).
2. Problemas de conexión:
Compruebe las conexiones físicas entre el MacBook y el proyector. Si utiliza cables, asegúrese de que estén bien enchufados. Para conexiones inalámbricas, asegúrate de que ambos dispositivos están en la misma red Wi-Fi y que la función inalámbrica está activada en el proyector.
3. Ajustes de pantalla:
Una configuración de pantalla incorrecta en tu MacBook puede impedir que la pantalla se muestre en el proyector. Vaya a "Preferencias del Sistema" en su MacBook, haga clic en "Pantallas" y verifique los ajustes, como la resolución y las opciones de duplicación, para asegurarse de que coinciden con los requisitos de su proyector.
4. Compatibilidad con Mac:
La incompatibilidad entre el MacBook y el proyector también puede causar problemas. Comprueba las especificaciones de ambos dispositivos para confirmar que admiten el tipo de conexión que intentas establecer (HDMI, USB o inalámbrica). Los MacBook más antiguos pueden necesitar adaptadores específicos para determinadas conexiones.
5. Hardware defectuoso:
Un mal funcionamiento del hardware puede causar el fallo de proyección de la pantalla. Prueba a utilizar diferentes cables o adaptadores para descartar cualquier problema con los accesorios. Si es posible, pruebe su MacBook con un proyector diferente para determinar si el problema reside en el MacBook o en el proyector.
Pasos para solucionar problemas:
● Compruebe dos veces la fuente de entrada del proyector y elija la adecuada para la conexión de su MacBook.
● Asegúrese de que todas las conexiones físicas son seguras y están correctamente insertadas.
● Reinicie tanto el MacBook como el proyector para actualizar las conexiones.
● En el caso de las conexiones inalámbricas, compruebe que ambos dispositivos están en la misma red Wi-Fi y que AirPlay o una app de terceros compatible están correctamente configurados.
● Actualiza el software de tu MacBook a la última versión, ya que las actualizaciones más recientes suelen resolver problemas de compatibilidad.
● Si utilizas adaptadores, usa los certificados por Apple o los de fabricantes de confianza para garantizar conexiones fiables.
● Pruebe a conectar el MacBook a un proyector diferente o a una pantalla externa para ver si el problema persiste, lo que le ayudará a identificar si el problema es del MacBook o del proyector original.
● Si todo lo demás falla, considere la posibilidad de buscar soporte técnico o asistencia de Apple o del fabricante del proyector.
Teniendo en cuenta estas razones comunes y los pasos de solución de problemas, puede resolver el problema de la pantalla de su Mac no se muestra en el proyector y reanudar sus presentaciones sin problemas o experiencias de entretenimiento.
Dé rienda suelta a las delicias cinematográficas con proyectores portátiles XGIMI
Comprar proyectores XGIMI para una experiencia de entretenimiento sin precedentes. Con impresionantes efectos visuales, sonido envolvente, y la portabilidad, que transforman cualquier espacio en un teatro cautivador. Ya sea para películas, juegos o presentaciones, los proyectores XGIMI ofrecen un rendimiento de primera categoría, por lo que es una necesidad para cualquier persona que busca el máximo deleite cinematográfico. ¡Elevar su entretenimiento con proyectores XGIMI hoy!
Proyector XGIMI MoGo 2
- Imágenes de cine por sólo 399 $: Los 400 lúmenes ISO de MoGo 2, el estándar de temperatura de color D65 integrado y la gama de colores DCI-P3 del 90% ofrecen una experiencia cinematográfica en pantalla grande con imágenes brillantes y coloridas.
- Plug and Play: Deje que MoGo 2 haga el trabajo por usted. Con nuestra tecnología ISA 1.0 líder del sector, disfrute de la experiencia de configuración de proyectores más sencilla.
- Películas sobre la marcha: MoGo 2 se conecta a su banco de energía y es fácil de mover a diferentes habitaciones o durante sus aventuras al aire libre.
- Altavoces de 8 W con Dolby Audio: Los altavoces duales de 8W integrados de MoGo 2 con Dolby Audio proporcionan un sonido impresionante, ¡ayudándote a sumergirte en tus películas favoritas, música y mucho más!
- Android TV 11.0, emocionantes películas en 3D en casa: MoGo 2 decodifica vídeo 4K sin problemas y es compatible con contenidos 3D. Con la actualización a Android TV 11.0, disfrutarás de la mejor experiencia de uso.
Proyector XGIMI MoGo 2 Pro
- Imágenes estándar de Hollywood: Con 400 ISO lúmenes, el estándar integrado de temperatura de color D65 adoptado por Hollywood y una gama de colores DCI-P3 del 90%, todos los colores se restauran con detalles brillantes y realistas.
- Configuración perfecta, proyección inteligente en un instante: Nuestra nueva tecnología ISA 2.0 garantiza que no se pierda ni un momento de sus películas, programas de televisión o juegos favoritos.
- Altavoces de 8 W con Dolby Audio: MoGo 2 Pro ofrece una experiencia de audio profundamente inmersiva y cinematográfica gracias a sus altavoces duales de 8W incorporados con Dolby Audio.
- Android TV 11.0 fluido y películas en 3D en casa: Decodifica vídeo 4K sin problemas y es compatible con contenidos 3D. Además, la versión mejorada Android TV 11.0 ofrece la mejor experiencia de visualización fácil de usar.
- Películas sobre la marcha: Conecta fácilmente MoGo 2 Pro a tu power bank, lo que te permitirá trasladarlo a diferentes habitaciones o llevártelo a tu próxima aventura al aire libre.
Conclusión
Conectar tu MacBook a un proyector ofrece diversas oportunidades para presentaciones, entretenimiento y colaboración. Aunque el proceso suele ser sencillo, pueden surgir problemas que impidan que la pantalla del Mac se muestre en el proyector. Para solucionar el problema, asegúrate de seleccionar correctamente la entrada, comprueba las conexiones, ajusta la configuración de la pantalla, verifica la compatibilidad y descarta hardware defectuoso. Ya sea a través de HDMI, USB o de forma inalámbrica, una conexión correcta permite compartir contenidos sin problemas en una pantalla más grande, mejorando tus interacciones digitales y potenciando tu MacBook como una herramienta versátil para la comunicación y la creatividad.
Recomendaciones de productos
Disfrútalo a tu manera
Proyector portátil inteligente de 1080p

Tamaño mini, entretenimiento máximo

Control remoto mini
People Also Read
Guía para entender el tamaño de las pantallas de proyección
Cómo elegir el mejor proyector para deportes: Consejos y selecciones
Por qué necesitas un proyector 4K con Dolby Vision
Disfruta de un 10€ de descuento en tu próxima compra.
¡Únete ya a la Comunidad XGIMI!