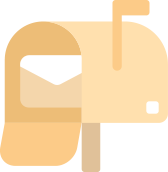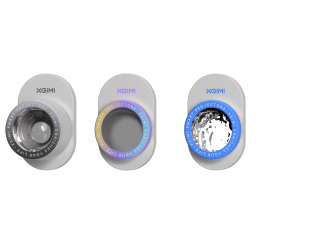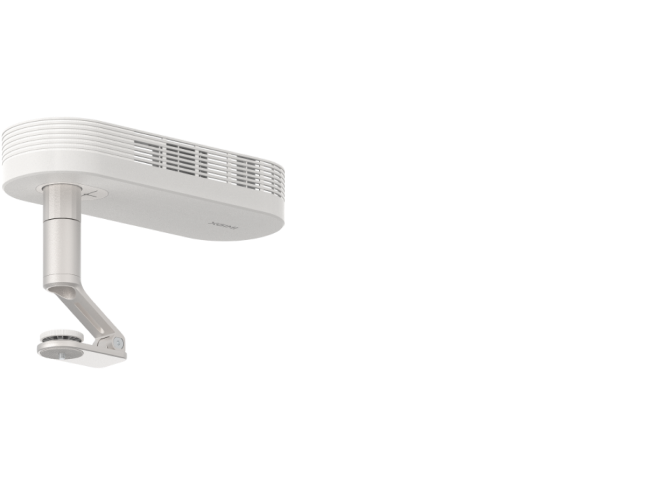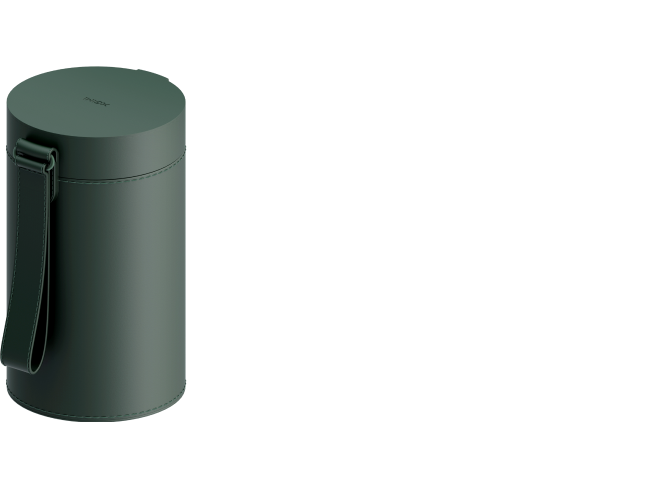Conexiones sin esfuerzo:
desbloquee todo el potencial de su MoGo 3 Pro

¡Mire nuestros tutoriales en video!
¡Síguenos para obtener las últimas guías de productos y consejos!
Cómo pantalla dispositivos iOS en XGIMI MoGo 3 Pro

1. Descargar MagiCast:
En el MoGo 3 Pro, vaya a la sección «Aplicaciones».
Busca y descarga la aplicación «MagiCast».
2. Habilitar permisos:
Después de instalar MagiCast, inicie la aplicación por primera vez.
Concede el permiso para que la aplicación se muestre sobre otras aplicaciones.


3. Abra «MagiCast»:
Mantén el MoGo 3 Pro en la página de «MagiCast».
4. Conectar al Wi-Fi:
Asegúrese de que tanto su iPhone como el MoGo 3 Pro están conectados a la misma red Wi-Fi.


5. Habilite «Espejo de pantalla» en el iPhone:
Abra el «Centro de Control» en su iPhone.
Toque en «Duplicar pantalla».
6. Seleccione el dispositivo:
Elija el nombre del dispositivo de la lista en Espejo de pantalla.(El nombre por defecto del dispositivo para MoGo 3 Pro es G0035).


Cómo reflejar sus dispositivos Android a XGIMI MoGo 3 Pro
1. Descargue la aplicación «Google Home»:
Abre Google Play Store en su teléfono y busque «Google Home». Descargue e instale la aplicación.

2. Asegúrate de que su teléfono y el proyector están conectados a la misma red Wi-Fi.
3. Abre la aplicación «Google Home» en su teléfono, toque el nombre del dispositivo bajo «Dispositivos» y luego seleccione «Transmitir mi pantalla».
(El nombre predeterminado del dispositivo para MoGo 3 Pro es G0035)
4. Finalmente, haga clic en «Transmitir pantalla» en la ventana emergente para reflejar su pantalla correctamente.

¡Disfrute de una experiencia de reflejo de pantalla sin problemas con su MoGo 3 Pro!
Connecting MoGo 3 Pro to a Mobile Phone
Otras preguntas acerca de las conexiones:
¿Cómo instalar aplicaciones en MoGo 3 Pro?
El MoGo 3 Pro está equipado con el sistema oficial de Google TV, que ofrece más de 5000 aplicaciones para el entretenimiento diario.
Después de iniciar sesión en su cuenta de Google en el MoGo 3 Pro, puede buscar y descargar las aplicaciones que desea usar en la sección «Aplicaciones» de la barra de navegación.

¿Cómo reproducir vídeos desde una unidad USB en MoGo 3 Pro?
El MoGo 3 Pro, que utiliza el sistema Google TV, no viene con un administrador de archivos integrado, por lo que no se puede acceder directamente y reproducir vídeos desde una unidad USB. Por lo tanto, debe descargar un reproductor de terceros desde Google Play Store. Se recomienda encarecidamente VLC Player.
1. Busque y descargue VLC Player en la sección «Aplicaciones» de la barra de navegación
2. En Google Play Store, haga clic en el icono de la esquina superior derecha
3. Después de instalar VLC Player, inserte su unidad USB en el MoGo 3 Pro, y podrás acceder al contenido de la unidad USB dentro de VLC Player.

Connecting MoGo 3 Pro to a Mobile Phone
Consejos adicionales que podrían interesarle
Disfruta de un 10€ de descuento en tu próxima compra.
¡Únete ya a la Comunidad XGIMI!