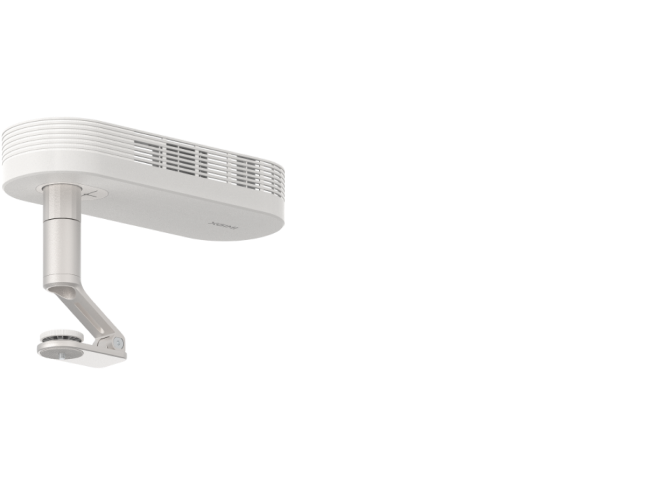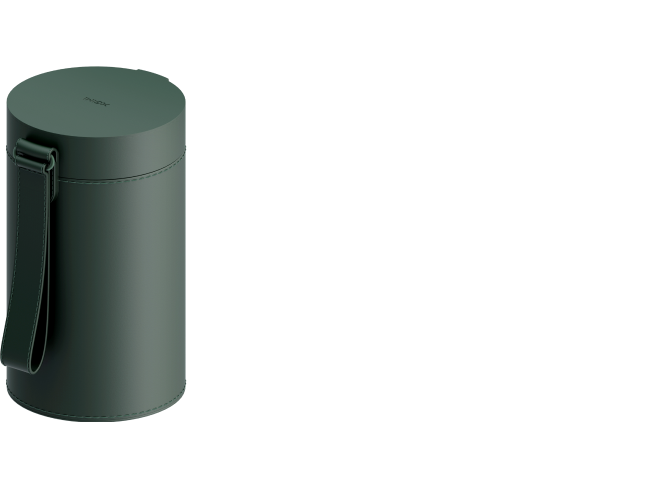Halo+ (New)
Guía del usuario
Descargar manual
Estado de la garantía
Comprueba la garantía de su producto
User Guide
Download Manual Document
Estado de la garantía
Comprueba la garantía de su producto
Resolución de problemas y soporte
Adaptador de corriente conectado: mantén presionado el botón de encendido en el dispositivo durante 1.5 segundos o presiona brevemente el botón de encendido en el control remoto.
Adaptador de corriente no conectado: mantén presionado el botón de encendido en el dispositivo durante 1.5 segundos.

1. Modo de apagar el suministro de energía: mantén presionado el botón de encender en el dispositivo durante 3 segundos O mantén presionado el botón de encender en el control remoto y sigue las instrucciones en la pantalla para seleccionar la acción;
2. Modo de suspensión: presiona el botón de encendido en el dispositivo o el botón de encendido en el control remoto;
3. Modo de apagar la pantalla: mantén presionado el botón de encendido en el control remoto y sigue las instrucciones en la pantalla para seleccionar la acción.

Ve a "Todos los ajustes" -- "Proyector" -- "Tipo de proyector".

La relación de proyección describe la distancia desde la lente hasta la pantalla (proyección) en relación con el ancho de la pantalla. Cuando la distancia desde la lente hasta la pantalla es la misma, cuanto menor sea el ratio de proyección, mayor será la imagen que el proyector puede proyectar.
Relación de proyección: 1.2:1
La versión de Halo+ (New) proyecta hasta 200 pulgadas, lo que satisface diversos requisitos de proyección.
Para obtener la mejor experiencia visual, recomendamos usar un tamaño de pantalla de 60-120 pulgadas.
Relación de aspecto: 16:9
Blog:
¿Cómo la Relación de Proyección Ayuda a Lograr el Tamaño de Pantalla Ideal?
Los lúmenes ISO es un estándar más riguroso, lo que significa que el producto cumple con las normas GB 32028-2015 e ISO/IEC 21118:2020(E). Cada modo de brillo puede afectar los niveles de brillo real.
Para más información, por favor visita: https://xgimi-official-store.myshopify.com/pages/luminance-testing-method
Después de desconectar el adaptador, el proyector entrará automáticamente en modo ECO para aumentar el tiempo de uso.
El modo ECO limita el brillo de la pantalla al 40%. No limita el volumen. Para aumentar el tiempo de uso, se recomienda ajustar el volumen a no más del 50% bajo el modo ECO.
Los usuarios pueden desactivar manualmente el Modo ECO yendo a "Todos los ajustes" -- "Pantalla y sonido" -- "Imagen" -- "Modo de brillo" -- "Modo Eco".

Sí, la versión de Halo+ (New) soporta decodificación HDR10 a 1080P.
Para habilitar el enfoque automático:
1. Presiona el botón ""Focus"" en el control remoto XGIMI para enfocar automáticamente la imagen;
2. Ve a "Todos los ajustes" -- "Proyector" -- "Enfoque" -- "Configuración de Enfoque" -- "Enfoque Automático al Inicio - encendido/apagado"; "Enfoque Automático al Movimiento - encendido/apagado".

La versión de Halo+ (New) soporta tanto enfoque automático como manual.
Utiliza el botón de enfoque del control remoto: presiona y sostén para enfoque manual. Utiliza los botones izquierdo y derecho del D-pad para enfoque manual.

Sí.
La versión de Halo+ (New) soporta corrección automática de keystone vertical y horizontal, así como corrección manual vertical y horizontal (±40 grados), permitiendo a los usuarios configurar su dispositivo con gran facilidad.
Para ajustes adicionales, por favor utiliza la función de corrección manual de keystone de 4 puntos.

Sí.
La función de zoom de imagen te permite ajustar la pantalla de la versión de Halo+ (New) según tus necesidades específicas.
Para habilitar el zoom de imagen:
Ve a "Todos los ajustes" -- "Proyector" -- "Keystone" -- "Zoom de Imagen".

Cuando se habilita la función de Alineación Automática de Pantalla Inteligente, la versión de Halo+ (New) ajustará automáticamente la imagen proyectada para que coincida con un tamaño de pantalla de 16:9 o 16:10.
Para habilitar la Alineación Automática de Pantalla Inteligente:
1. Ve a "Todos los ajustes" -- "Proyector" -- "Keystone" -- "Configuración de Keystone" -- "habilitar Alineación Automática de Pantalla".
2. Ve a "Todos los ajustes" -- "Proyector" -- "Keystone" -- "Corrección Automática de Keystone".
3. Para ajustes adicionales en la imagen proyectada, selecciona "Corrección Manual de Keystone" para ajustar los cuatro puntos y el tamaño del marco.
Consejos:
① La pantalla predeterminada del proyector debe cubrir toda la superficie de la pantalla de proyección;
② La imagen proyectada en la pantalla de proyección debe ser más grande que la mitad de la imagen predeterminada;
③ Se requiere una pantalla de proyección con borde negro.

Cuando se habilita la función de Evitación Automática de Obstáculos Inteligente, la versión de Halo+ (New) ajustará automáticamente la imagen proyectada para evitar obstáculos en el área de proyección.
Para habilitar la Evitación Automática de Obstáculos Inteligente:
1. Ve a "Todos los ajustes" -- "Proyector" -- "Keystone" -- "Configuración de Keystone" -- "habilitar Evitación Automática de Obstáculos".
2. Ve a "Todos los ajustes" -- "Proyector" -- "Keystone" -- "Corrección Automática de Keystone".
3. Para ajustes adicionales en la imagen proyectada, selecciona "Corrección Manual de Keystone" para ajustar los cuatro puntos y el tamaño del marco.
Consejos:
① Solo evita obstáculos alrededor de la pantalla de proyección;
② Necesita suficiente espacio ajustable para la corrección de keystone;
③ No utilices la función de evitación automática de obstáculos en paredes rayadas o con patrones;
④ Mantén la mayor parte de la imagen proyectada en la misma pared.

El proyector de la versión Halo+ (New) ofrece la función integrada de GoogleCast, siéntete libre de transmitir tus aplicaciones de entretenimiento favoritas - películas, música, juegos, videos desde tus dispositivos Android o iOS. (Aplicaciones compatibles con GoogleCast).
Abre las aplicaciones de medios en los dispositivos externos y busca la versión Halo+ (New) para conectarte a través de la función integrada de GoogleCast.

La versión Halo+ (New) está equipada con el sistema oficial de Google TV, lo que permite a los clientes usar todo el ecosistema de servicios de Google.
Por favor, descarga "Google Home" en los dispositivos Android y conéctalo a la versión Halo+ (New) bajo la misma señal wifi, con un clic en el botón de duplicación de pantalla en la página de inicio de la aplicación Google Home.
Para los usuarios de dispositivos iOS, puedes duplicar la pantalla a través de los siguientes pasos:
1.Por favor, instala la aplicación "MagiCast" desde Google Play Store o la aplicación Desktop Launcher.
2.Inicia "MagiCast" en la versión Halo+ (New).
3.Abre "Cast Screen" en cualquier iPhone/iPad/MacBook y asegúrate de que esté bajo la misma señal WiFi que el proyector.
Sí.
La versión Halo+ (New) ofrece un puerto HDMI para conexión externa, lo que facilita mucho la duplicación de pantalla para cualquier uso diario.
Para las conexiones inalámbricas entre la versión Halo+ (New) y PC/portátiles:
1. Por favor, conecta las PC y la versión Halo+ (New) bajo la misma señal WIFI.
2. Abre el navegador Chrome en las PC, haz clic en el "botón Personalizar y Controlar" en la esquina superior derecha - Guardar y compartir - transmitir - busca el proyector versión Halo+ (New) para conectarte.
Sí.
La versión Halo+ (New) ofrece un puerto HDMI para conexión externa. Los clientes son libres de instalar cualquier TV stick para más aplicaciones de streaming.
Consejo:
El proyector está equipado con un puerto USB2.0, con un voltaje de salida de 5V y una corriente de salida de 500mA. Si no puede cumplir con los requisitos de alimentación de tu TV stick, por favor configura un adaptador de alimentación separado para tu TV stick.
No, la versión Halo+ (New) solo es compatible con HDMI 1.4.
El proyector requiere una fuente de alimentación de CC y no es compatible con bancos de energía comunes.
Debido a los requisitos de GoogleTV, el sistema no tiene un Administrador de Archivos integrado.
Se recomienda descargar el Administrador de Archivos directamente desde Google Play.
Sí.
La versión Halo+ (New) es compatible con Bluetooth 5.1, lo que te permite buscar y conectarte con cualquier dispositivo Bluetooth.
Para comenzar el emparejamiento:
1.Ve a Todos los ajustes.
2.Mando y accesorios.
3.Emparejar accesorio.

No, la versión Halo+ (New) no admite esta función.
Sí.
La versión Halo+ (New) ofrece un puerto HDMI ARC para conexión externa, lo que facilita mucho la transferencia de audio para cualquier uso diario.
Por favor, conecta el dispositivo externo al puerto HDMI ARC.
Cuando conectes el amplificador, Google TV cambiará la salida de sonido automáticamente.
Sí, la versión Halo+ (New) es compatible con AUX (3.5 mm).
Presiona el botón "Configuración" en el control remoto para abrir el menú de acceso rápido -- WiFi.

El proyector XGIMI está equipado con el sistema oficial de Google TV, que ofrece más de 5000 aplicaciones para el entretenimiento diario.
Los clientes son libres de descargar cualquier aplicación disponible desde Google Play Store.
Puedes descargar Netflix directamente desde Google Play.
Sí.
1.Por favor, descarga "DesktopManager" desde Google Play Store.
2.Por favor, instala WPS desde "DesktopManager" para usar la versión Halo+ (New) como una herramienta de oficina.
Para completar la configuración inicial, por favor inicia sesión en tu cuenta de Google.
Después de ingresar a la página de inicio de la interfaz de Google TV, sigue los pasos a continuación para agregar/eliminar una cuenta de Google:
1.Presiona el botón "Perfil" en el control remoto y entra a la página de la cuenta de Google.
2.Elige "Administrar cuentas".
3.Elige la cuenta con la que ya has iniciado sesión.
4.Elige "eliminar".

Sí.
La versión Halo+ (New) está equipada con el sistema oficial de Google TV. Por lo tanto, la aplicación "Google Home" es una mejor opción:
Por favor, descarga la aplicación "Google Home" en tu teléfono y emparejala con la versión Halo+ (New), utilizando la misma conexión WiFi. Luego puedes usar tu teléfono como control remoto.
No.
Por favor, no instales ningún firmware que no esté adaptado para la versión Halo+ (New). El sitio web oficial de XGIMI ofrece el sitio correspondiente para la descarga de firmware.
Para más instrucciones, por favor contacta al equipo de servicio de XGIMI.
La versión Halo+ (New) enviará una notificación de actualización de firmware en la página de inicio o en la página del menú de acceso rápido. Selecciona "Detalles" para comenzar a actualizar el firmware.
Si se descarta la notificación, por favor sigue los siguientes pasos para verificar si hay nuevas actualizaciones:
1. Por favor, asegúrate de que tu conexión WiFi sea estable.
2. Ve a "Todos los ajustes" -- "Sistema" -- "Acerca de" -- "Actualización del sistema" -- "Buscar actualizaciones".
Consejo: Por favor, evita detener el proceso de actualización o desconectar el WiFi hasta que se complete.

Ve a "Todos los ajustes" -- "Sistema" -- "Acerca de" -- "Actualización del sistema" -- "Buscar actualizaciones".
Consejo: Por favor, evita detener el proceso de actualización o desconectar el WiFi hasta que se complete.

Sí, tiene una batería incorporada de 59Wh.
La versión Halo+ (New) no soporta 3D.
Para habilitar la función CEC:
Ve a "Todos los ajustes" -- "Entradas"-- "Entradas" -- "HDMI Control-encendido/apagado"; "Apagado automático del dispositivo-encendido/apagado"; "Encendido automático del televisor-encendido/apagado".
Después de habilitarla, la versión Halo+ (New) se puede encender con otros controles remotos mediante la función CEC."

1. Por favor, coloque el control remoto dentro de los 10 cm del dispositivo.
2. Presione simultáneamente los botones "Volver" y "Inicio" en el control remoto hasta que la luz indicadora comience a parpadear. Esto indica que el control remoto ha entrado en modo de emparejamiento.
3. Cuando se escuche un sonido de "Ding", la conexión ha sido exitosa.
Nota: Si el emparejamiento falla, saldrá del modo después de 30 segundos; por favor, repita los pasos anteriores después de que finalice.

El control remoto XGIMI hace todo más simple:
1. Botón de encender: encender/apagar con un solo clic.
2. Botón de Google Assistant: con el sistema oficial Google TV, puedes usar el control por voz para buscar todo de manera conveniente.
3. Botón de medios de transmisión: abre rápidamente aplicaciones de medios de transmisión.
4. Botón de acceso directo: botón de silencio.
5. Botón de perfil: entra a la página de cambio de cuenta de Google.
6. Botón de enfoque: activa la función de enfoque automático; mantén presionado para entrar a la página de enfoque manual.
7. Botón de entrada: entra a la página de recursos HDMI.
8. D-Pad: proporciona una navegación sencilla a través de la interfaz de XGIMI.
9. Botón de volver: te devuelve rápidamente a la pantalla anterior.
10. Botón de configuración: acceso directo para configuraciones del proyector: Protector de pantalla/Entradas/Ajustes de imagen/Ajustes de sonido/Wi-Fi/Accesibilidad/Todos los ajustes.
11. Botón de inicio: regresa a la página de inicio desde cualquier pantalla.
12. Botón de volumen: ajusta el volumen hacia arriba/abajo.

Guía del usuario
Halo+ (New) Guía del usuario - Español V1.0
2024/9/6 | 6.25 MB | Español
Título
Última actualización
Tamaño
Idioma
Descargar
Recibe nuestra ayuda
Horario de atención (CET): de 9:00 a 21:00 horas de lunes a domingo
Chat en directo
¿En qué te podemos ayudar?
Correo electrónico
Dínos cómo podemos ayudarte
¿No puedes contactar con nosotros de esta manera? Contacta con nuestro equipo directamente en service-es@xgimi.com.
¿Con qué dispositivo necesitas ayuda?
Recibe ayuda, busca respuestas, descarga controladores, manuales, ¡y más!

AURA

HORIZON Pro

HORIZON

Elfin

H2

Halo+

Halo

MoGo Pro+

MoGo Pro

MoGo

MoGo 2 Pro

MoGo 2

HORIZON Ultra

MoGo 3 Pro

Elfin Flip

Halo+ (New)

AURA 2

MoGo 2 Plus

HORIZON S Pro

HORIZON S Max

€20
OFF
€15
OFF
¡Aún no es tarde! Utiliza el código al finalizar la compra para ahorrar en tu pedido. ¡Completa tu compra ahora!
Utiliza el código al finalizar la compra para un descuento por tiempo limitado en proyectores seleccionados (excluye MoGo 2 y unidades reacondicionadas). ¡Copia el código ahora!