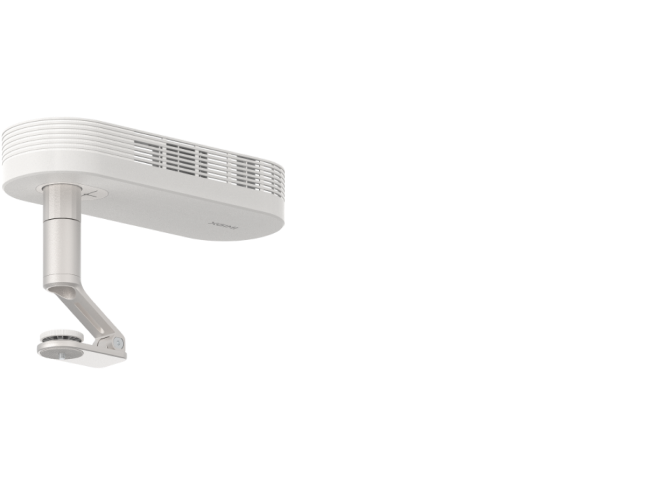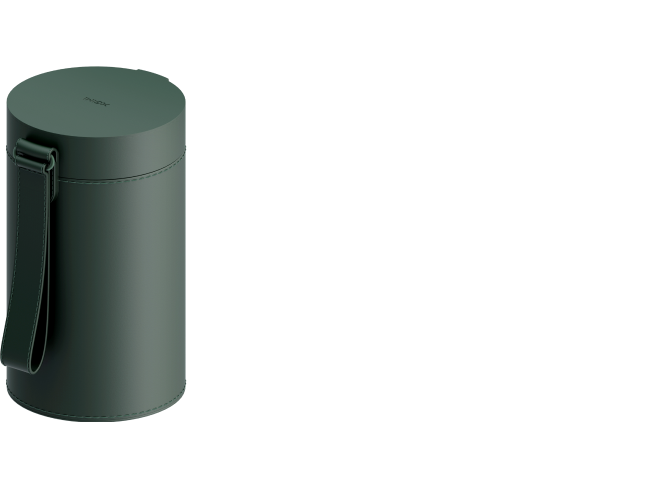Elfin Flip
Guía del usuario
Descargar manual
Estado de la garantía
Comprueba la garantía de su producto
User Guide
Download Manual Document
Estado de la garantía
Comprueba la garantía de su producto
Resolución de problemas y soporte
① Conecta la fuente de alimentación y gira el cuerpo del proyector hasta que el botón de encendido quede a la vista.
② Pulsa el botón de encendido para encender el proyector.
③ Gira el cuerpo del proyector hasta que quede en un ángulo adecuado y entra en el modo de visualización.
Reposo:
(a) Pulsa el botón de encendido en el mando a distancia para que el proyector entre en el modo de reposo.
(b) Pulsa el botón de encendido del cuerpo del proyector para que entre en el modo de reposo.
Apagado:
(a) Mantén pulsado el botón de encendido en el mando a distancia y selecciona «Apagar» en el menú mostrado en la pantalla para apagar el proyector.
(b) Pulsa el botón de encendido del proyector durante 5 segundos para apagarlo.
Ve a «Todos los ajustes» - «Corrección de imagen» - «Tipo de proyector».
El factor de proyección es la relación existente entre la distancia que hay hasta la pantalla (proyección) y el ancho de esta. Si la distancia desde la lente a la pantalla es siempre la misma, cuanto menor sea el factor de proyección, mayor será el tamaño de la pantalla proyectada.
Factor de proyección: 1.2:1
La serie Elfin Flip proyecta un máximo de 200 pulgadas, por lo que es capaz de satisfacer multitud de requisitos de proyección.
Para disfrutar de la mejor experiencia de visualización posible, te recomendamos usar una pantalla de 80"-150".
Relación de aspecto: 16:9
Blog:
¿De qué forma te ayuda el factor de proyección a conseguir el tamaño de pantalla ideal?
How Throw Ratio Helps You Achieve the Ideal Screen Size?
Los lúmenes ISO se rigen por normas muy estrictas, por lo que permiten certificar que el producto cumple con los estándares GB 32028-2015 e ISO/IEC 21118:2020(E). Los modos de brillo del dispositivo pueden influir en el nivel de brillo obtenido.
Para obtener más información, consulta el siguiente enlace: global.xgimi.com/pages/luminance-testing-method
El proyector Elfin Flip es compatible con el modo Eco.
El modo Eco limita el brillo de la pantalla al 50 %, pero no limita el volumen.
Para activar de forma manual el modo Eco, ve a «Todos los ajustes» - «General» - «Ajustes avanzados» - «Modo Eco».
Sí. La serie Elfin Flip es compatible con la decodificación 1080P HDR 10.
Para habilitar el Enfoque automático:
1. Pulsa el botón «Enfoque» en el mando a distancia XGIMI para enfocar la imagen automáticamente.
2. Ve a «Todos los ajustes» - «Corrección de imagen» - «Enfoque» - «Enfoque automático al encender (activado/desactivado)» - «Enfoque automático tras movimiento (activado/desactivado)».
La serie Elfin Flip incluye un modo de enfoque automático y otro manual.
Para activar el enfoque manual, mantén pulsado el botón de enfoque del mando a distancia. A continuación, usa los botones izquierdo y derecho de la cruceta para enfocar.
Sí.
La serie Elfin Flip cuenta con una función de corrección trapezoidal vertical y horizontal automática y otra manual (±40 grados). Gracias a ello, podrás colocar tu dispositivo en el lugar que quieras y usarlo con total comodidad.
Para llevar a cabo un ajuste en profundidad, usa la función de corrección trapezoidal manual de 4 puntos.
Para habilitar la Corrección trapezoidal automática:
Haz clic en el botón «Ajustes rápidos» del mando a distancia XGIMI. A continuación, selecciona la opción «Corrección trapezoidal automática».
Sí.
La función Zoom de pantalla te permite ajustar la pantalla del Elfin Flip en función de tus necesidades.
Para habilitar Zoom de pantalla:
Haz clic en el botón «Ajustes rápidos» del mando a distancia XGIMI. A continuación, selecciona «Zoom y desplazamiento».
Cuando está habilitada la función Alineación de pantalla inteligente, la serie Elfin Flip ajusta automáticamente la imagen proyectada para adaptarla a un tamaño de pantalla de 16:9 o de 16:10.
Para habilitar la Alineación de pantalla inteligente:
1. Ve a «Todos los ajustes» - «Corrección de imagen» - «Ajustes de corrección de imagen» - «Habilitar Alineación de pantalla inteligente».
2. Haz clic en el botón «Ajustes rápidos» del mando a distancia XGIMI. A continuación, selecciona la opción «Corrección trapezoidal automática».
3. Para ajustar en mayor profundidad la imagen proyectada, selecciona la opción «Corrección trapezoidal manual», con la que podrás ajustar los cuatro puntos y el tamaño de la proyección.
Consejos:
① La pantalla predeterminada del proyector tiene que cubrir la totalidad de la superficie de la pantalla de proyección.
② El tamaño de la imagen proyectada en la pantalla de proyección debe ser más grande que la mitad de la imagen predeterminada.
③ Es necesario usar una pantalla de proyección con borde negro.
Cuando la función Evasión inteligente de obstáculos está habilitada, la serie Elfin Flip redimensiona automáticamente el tamaño de la imagen proyectada para evitar obstáculos en el área de proyección.
Para habilitar la Evasión inteligente de obstáculos:
1. Ve a «Todos los ajustes» - «Corrección de imagen» - «Ajustes de corrección de imagen» - «Habilitar Evasión inteligente de obstáculos».
2. Haz clic en el botón «Ajustes rápidos» del mando a distancia XGIMI. A continuación, selecciona la opción «Corrección trapezoidal automática».
3. Para ajustar en mayor profundidad la imagen proyectada, selecciona la opción «Corrección trapezoidal manual», con la que podrás ajustar los cuatro puntos y el tamaño de la proyección.
Consejos:
① Solo se evitan los obstáculos presentes por la zona de la pantalla de proyección.
② La corrección trapezoidal precisa suficiente espacio para el ajuste.
③ No uses la función Evasión inteligente de obstáculos en fondos de pantalla con rayas o patrones.
④ Mantén la mayor parte de la imagen proyectada en una misma pared.
La serie Elfin Flip incluye la función DLNA, con la que podrás proyectar tus aplicaciones favoritas, películas, músicas y vídeos desde tus dispositivos Android e iOS. (Aplicaciones compatibles con DLNA).
1. En la página de inicio, haz clic en «Todas las aplicaciones» y selecciona «Asistente de proyección».
2. Selecciona la opción «DLNA» y mantente en esta página.
3. Asegúrate de que el teléfono y el proyector estén conectados a la misma red.
4. Abre las aplicaciones multimedia en el dispositivo externo y busca la serie Elfin Flip para establecer conexión a través de DLNA.
Si eres usuario de Android, sigue los siguientes pasos para duplicar la pantalla:
1. En la página de inicio, haz clic en «Todas las aplicaciones» y selecciona «Asistente de proyección».
2. Selecciona la opción «Miracast» y quédate en esta página.
3. Abre los ajustes de Android y selecciona las opciones Envío o Pantalla inalámbrica.
4. Selecciona el nombre del dispositivo en el que quieres duplicar el contenido.
Si eres usuario de iOS, sigue los siguientes pasos para duplicar la pantalla:
1. En la página de inicio, haz clic en «Todas las aplicaciones» y selecciona «Asistente de proyección».
2. Selecciona la opción «MagiCast» y quédate en esta página.
3. Abre «Compartir pantalla» en cualquier iPhone, Mac o MacBook y asegúrate de que el dispositivo esté conectado a la misma red Wi-Fi que el proyector.
Sí.
La serie Elfin Flip trae un puerto HDMI para la conexión externa. Con él, podrás duplicar contenido de una forma mucho más sencilla en el día a día.
Sí.
La serie Elfin Flip trae un puerto HDMI para la conexión externa. Si lo necesitas, puedes instalar cualquier tipo de stick TV para disfrutar de más aplicaciones de streaming.
Consejo:
El proyector está equipado con un puerto USB 2.0 con un voltaje de salida de 5 V y una corriente de salida de 500 mA. Si este puerto es incapaz de cumplir con los requisitos de alimentación de tu stick TV, tendrás que conectarlo a una fuente de alimentación independiente.
Sigue los siguientes pasos cuando estés en la página de fuente de señal HDMI:
1. Pulsa el botón «Ajustes rápidos» en el mando a distancia XGIMI, selecciona «Todos los ajustes» - «Fuente de señal» - «Ajustes de HDMI» - «Modo HDMI».
2. Elige entre modo Compatible y modo Mejorado.
Este proyector requiere una fuente de alimentación de CC y no es compatible con las baterías externas comunes.
Sí.
La serie Elfin Flip está equipada con un almacenamiento interno de 16 GB. Para visualizar archivos locales o fuentes multimedia, te recomendamos que uses una unidad USB o un disco duro externos.
(La unidad flash USB utilizada no debe tener más de 256 GB. El disco duro debe ser de 2 TB o menos)
Sí.
La serie Elfin Flip es compatible con Bluetooth 5.1, por lo que te permite buscar y establecer conexión con cualquier dispositivo Bluetooth.
Para iniciar el emparejamiento:
1. Haz clic en el botón «Ajustes rápidos» en el mando a distancia XGIMI y, a continuación, selecciona la opción «Bluetooth y accesorios».
2. Añade más dispositivos.
3. Escanea los dispositivos Bluetooth.
1. En la página de inicio, selecciona la opción «Todas las aplicaciones».
2. Selecciona «Música Bluetooth» y quédate en esta página.
3. Busca el nombre del proyector en el teléfono para establecer conexión.
Sí.
La serie Elfin Flip incluye un puerto HDMI eARC para la conexión externa. Con él, podrás transferir audio de una forma mucho más sencilla en el día a día.
Conecta el dispositivo externo al puerto HDMI eARC.
Una vez que conectes el amplificador, el sistema XGIMI OS cambiará la salida de sonido de forma automática.
No. La serie Elfin Flip no es compatible con el estándar AUX (3,5 mm).
Pulsa el botón «Ajustes rápidos» en el mando a distancia para abrir el menú de accesos directos - «Redes e Internet».
La serie Elfin Flip no admite la instalación de aplicaciones.
La serie Elfin Flip viene con la aplicación Netflix oficial instalada. Para acceder a ella, selecciona la opción «Netflix» en la página de inicio del proyector.
La serie Elfin Flip no es compatible con la visualización de documentos y PPT.
La serie Elfin Flip no es compatible con el uso de smartphones para navegar por su interfaz.
No.
No instales ningún firmware que no esté adaptado a la serie Elfin Flip. El sitio web oficial de XGIMI pone a tu disposición el sitio correspondiente para la descarga del firmware.
Para obtener instrucciones más detalladas, ponte en contacto con el equipo de atención al cliente de XGIMI.
Sigue los siguientes pasos para buscar las nuevas actualizaciones:
1. Asegúrate de que la conexión Wi-Fi sea estable.
2. Ve a «Todos los ajustes» - «General» - «Acerca de» - «Actualización del sistema» - «Actualización en línea» - «Buscar actualizaciones».
Consejo:
No detengas el proceso de actualización ni desconectes el Wi-Fi hasta que se haya completado.
Ve a «Todos los ajustes» - «General» - «Acerca de» - «Información del dispositivo».
A continuación, encontrarás el modelo del dispositivo, el SN (número de serie) y la versión del sistema (versión del firmware).
No, la serie Elfin Flip no integra una batería.
La serie Elfin Flip no permite la visualización de contenido en 3D.
Sí.
Para habilitar la función CEC:
Ve a «Todos los ajustes» - «Fuente de señal» - «Control CEC» - «Control CEC (activado/desactivado)».
1. Coloca el mando a distancia a 10 cm o menos del dispositivo.
2. Pulsa los botones «Atrás» e «Inicio» en el mando a distancia al mismo tiempo hasta que la luz indicadora empiece a parpadear. Esto es una indicación de que el mando a distancia ya se encuentra en el modo de emparejamiento.
3. Cuando escuches un «ding», la conexión se habrá establecido correctamente.
Nota: Si el emparejamiento falla, se cancelará a los 30 segundos. A continuación, podrás repetir los pasos anteriores.

El mando a distancia XGIMI tiene el objetivo de facilitarte las cosas:
1. Botón «encendido»: enciende y apaga el dispositivo con un solo toque.
2. Botón «silenciar»: silencia el proyector con un solo toque.
3. Accesos directos a plataformas multimedia: abre rápidamente las plataformas de streaming.
4. Botón «menú»: te permite abrir el menú de las funciones específicas.
5. Botón «enfoque»: habilita la función Enfoque automático. Mantenlo pulsado para acceder a la página de enfoque manual.
6. Botón «entrada»: accede a la página de recursos HDMI.
7. Botón «atrás»: te lleva rápidamente a la pantalla anterior.
8. Ajustes rápidos: acceso directo a los ajustes del proyector (Corrección trapezoidal automática, Enfoque automático, Wi-Fi, Bluetooth, XGIMI Wall y Todos los ajustes).
9. Botón «inicio»: vuelve a la página de inicio desde cualquier pantalla.
10. Botón «volumen»: te permite subir y bajar el volumen.

Guía del usuario
Elfin Flip Guía del usuario - V1.0
2024/9/6 | 4.99 MB | Multilingüe
Título
Última actualización
Tamaño
Idioma
Descargar
Recibe nuestra ayuda
Horario de atención (CET): de 9:00 a 21:00 horas de lunes a domingo
Chat en directo
¿En qué te podemos ayudar?
Correo electrónico
Dínos cómo podemos ayudarte
¿No puedes contactar con nosotros de esta manera? Contacta con nuestro equipo directamente en service-es@xgimi.com.
¿Con qué dispositivo necesitas ayuda?
Recibe ayuda, busca respuestas, descarga controladores, manuales, ¡y más!

AURA

HORIZON Pro

HORIZON

Elfin

H2

Halo+

Halo

MoGo Pro+

MoGo Pro

MoGo

MoGo 2 Pro

MoGo 2

HORIZON Ultra

MoGo 3 Pro

Elfin Flip

Halo+ (New)

AURA 2

MoGo 2 Plus

HORIZON S Pro

HORIZON S Max

€20
OFF
€15
OFF
¡Aún no es tarde! Utiliza el código al finalizar la compra para ahorrar en tu pedido. ¡Completa tu compra ahora!
Utiliza el código al finalizar la compra para un descuento por tiempo limitado en proyectores seleccionados (excluye MoGo 2 y unidades reacondicionadas). ¡Copia el código ahora!