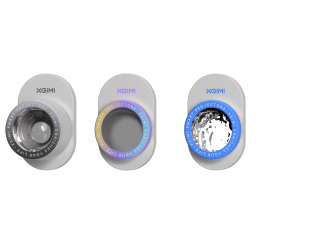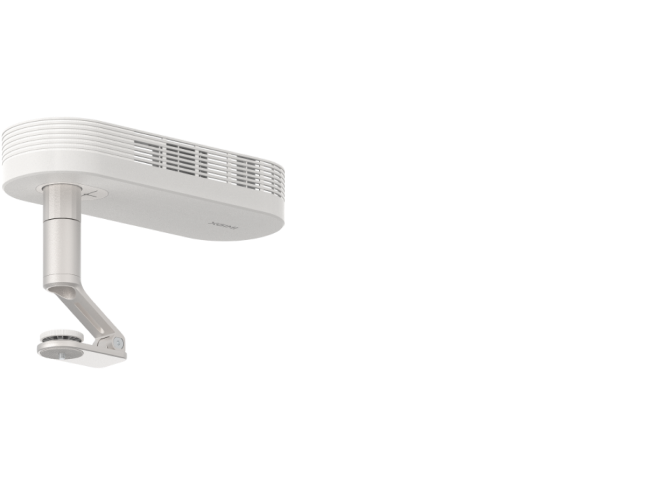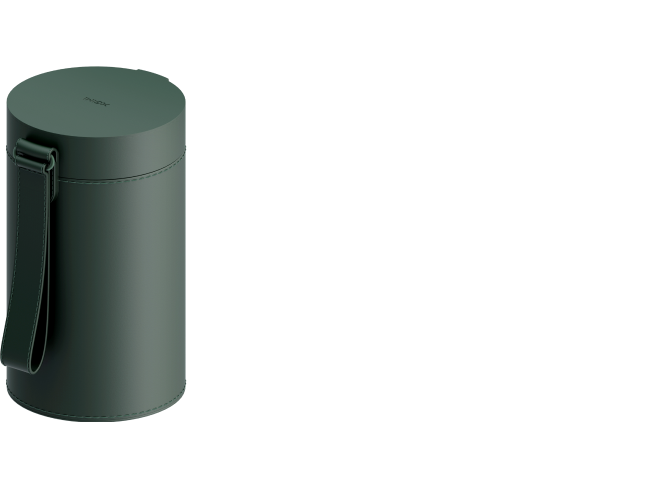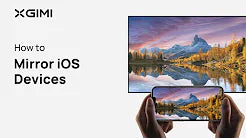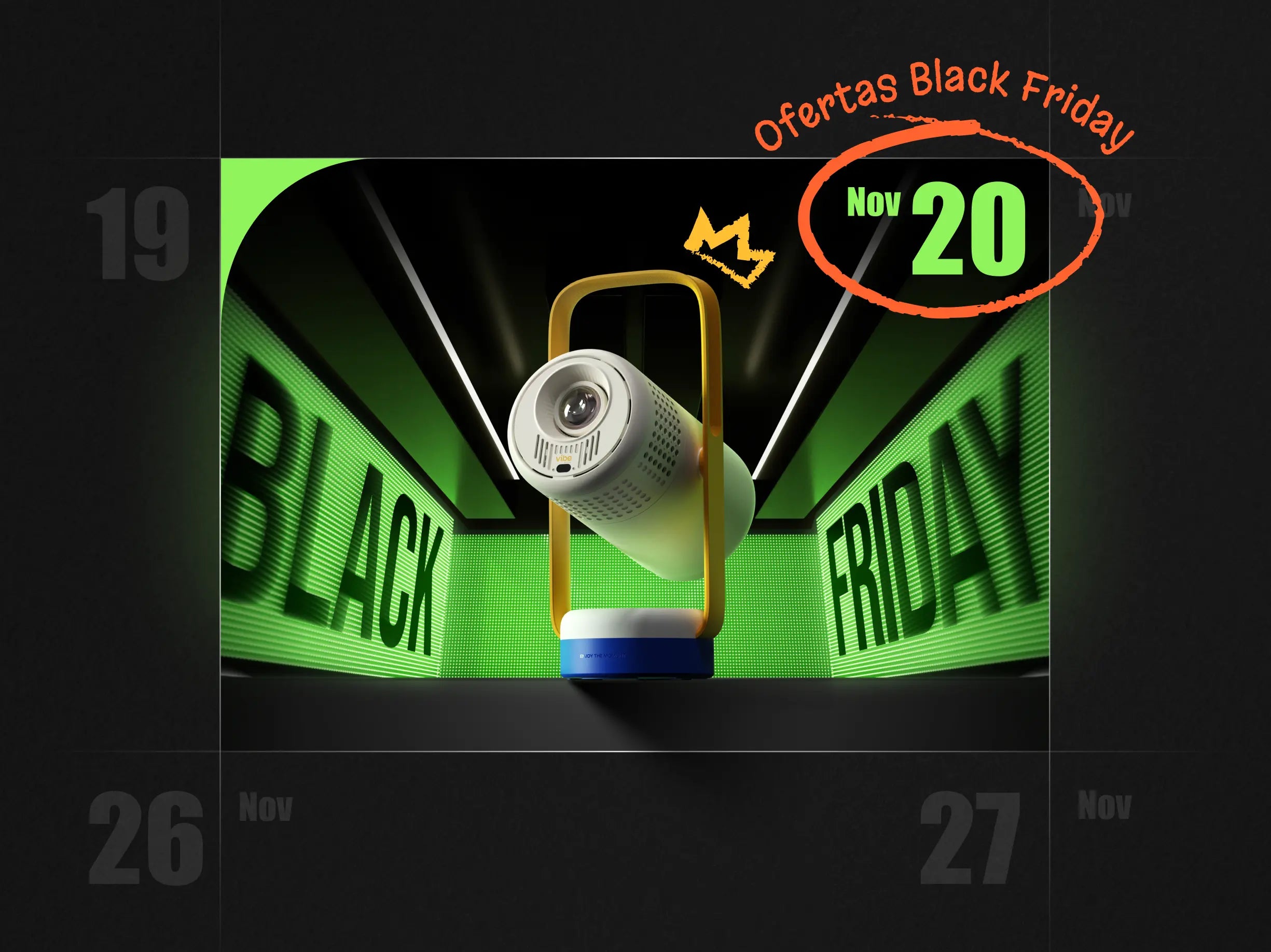AURA
Guía del usuario
Descargar manual
Estado de la garantía
Comprueba la garantía de su producto
User Guide
Download Manual Document
Estado de la garantía
Comprueba la garantía de su producto
Resolución de problemas y soporte
Guía del usuario
AURA Manual-English V1.0
2022/8/12 | 4.02 MB | English
AURA Manual-French V1.0
2022/8/12 | 4.05 MB | French
AURA Manual-German V1.0
2022/8/12 | 3.45 MB | German
AURA Manual-Japanese V1.0
2022/8/12 | 4.46 MB | Japanese
AURA Manual-Spanish V1.0
2022/8/12 | 3.54 MB | Spanish
AURA Manual-Danish V1.0
2022/10/26 | 1.28 MB | Danish
AURA Manual-Dutch V1.0
2022/10/26 | 1.34 MB | Dutch
AURA Manual-Finnish V1.0
2022/10/26 | 1.27 MB | Finnish
AURA Manual-Norwegian V1.0
2022/10/26 | 1.28 MB | Norwegian
AURA Manual-Swedish V1.0
2022/10/26 | 1.28 MB | Swedish
Firmware
Halo Manual-English V1.0
2022/8/12 | 1.23 MB | English
Halo Manual-French V1.0
2022/8/12 | 1.29 MB | French
Halo Manual-German V1.0
2022/8/12 | 1.36 MB | German
Halo Manual-Japanese V1.0
2022/8/12 | 1.48 MB | Japanese
Halo Manual-Spanish V1.0
2022/8/12 | 1.38 MB | Spanish
Recibe nuestra ayuda
Horario de atención (CET): de 9:00 a 21:00 horas de lunes a domingo
Correo electrónico
Dínos cómo podemos ayudarte
¿No puedes contactar con nosotros de esta manera? Contacta con nuestro equipo directamente en service-es@xgimi.com.
¿Con qué dispositivo necesitas ayuda?
Recibe ayuda, busca respuestas, descarga controladores, manuales, ¡y más!

AURA

HORIZON Pro

HORIZON

Elfin

H2

Halo+

Halo

MoGo Pro+

MoGo Pro

MoGo

MoGo 2 Pro

MoGo 2

HORIZON Ultra

MoGo 3 Pro

Elfin Flip

Halo+ (New)

AURA 2

MoGo 2 Plus

HORIZON S Pro