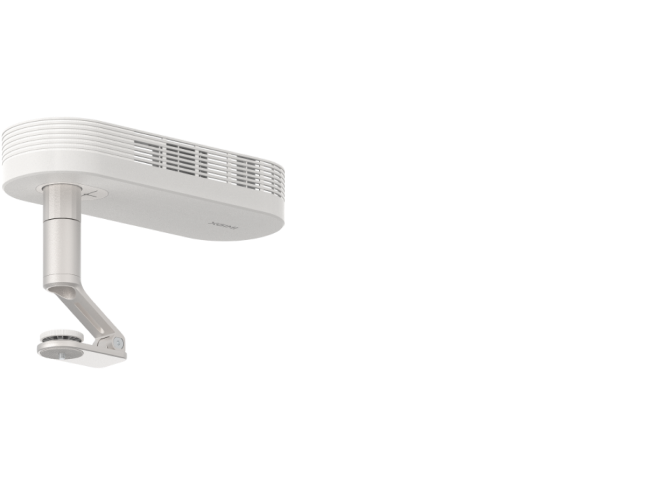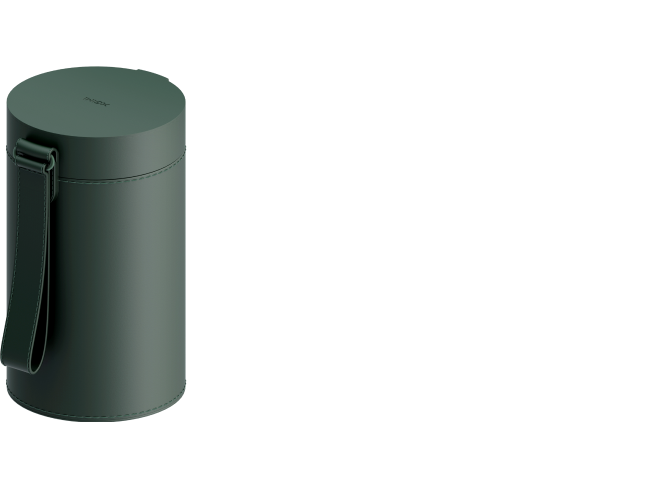AURA 2
Guía del usuario
Descargar manual
Estado de la garantía
Comprueba la garantía de su producto
Videos Tutoriales
XGIMI Guía de instalación de AURA 2 y pantalla de visualización
XGIMI Instrucciones de montaje de la pantalla


User Guide
Download Manual Document
Estado de la garantía
Comprueba la garantía de su producto
Resolución de problemas y soporte
① Conecte el cable de alimentación al XGIMI AURA 2.
② Conecte el cable de alimentación a una toma de corriente.
③ Presione el botón de encendido después de que las luces indicadoras estén apagadas. El dispositivo se encenderá y la tapa de lente automática se abrirá lentamente.
④ Después de completar la configuración inicial, el control remoto Bluetooth se habrá emparejado con éxito.
⑤ Ahora puede usar el control remoto XGIMI para encender/apagar el AURA 2.

Presione el botón de encendido en el proyector o en el control remoto para apagarlo.
Haga clic en el botón de “Atajo de Configuración” en su control remoto XGIMI, seleccione "Más configuraciones de corrección de imagen" -- "Configuraciones avanzadas" -- "Ubicación del proyector".

La relación de proyección describe la distancia desde el lente hasta la pantalla (proyección) en relación con el ancho de la pantalla. Cuando la distancia desde el lente hasta la pantalla es la misma, cuanto menor es la relación de proyección, mayor es la imagen que el proyector puede proyectar.
Relación de Proyección: 0.177:1
El AURA 2 proyecta hasta 150 pulgadas, lo que satisface diversos requisitos de proyección.
Para la mejor experiencia de visualización, recomendamos utilizar un tamaño de pantalla de 90-130".
Relación de Aspecto: 16:9
Blog:
¿Cómo ayuda la relación de proyección a lograr el tamaño de pantalla ideal?
Los lúmenes ISO son un estándar más riguroso, lo que significa que el producto cumple con los estándares de GB 32028-2015 e ISO/IEC 21118:2020(E). Cada modo de brillo puede afectar los niveles de brillo reales.
Para más información, por favor consulte: https://xgimi-official-store.myshopify.com/pages/luminance-testing-method
Sí. El AURA 2 soporta decodificación HDR10.
Para habilitar el enfoque automático:
1. Presione el botón de "Enfoque" en el control remoto XGIMI para enfocar la imagen automáticamente.
2. Haga clic en el botón de “Atajo de Configuración” en su control remoto XGIMI, seleccione "Más Configuraciones de Corrección de Imagen" -- "Configuraciones de Enfoque" -- "Enfoque Automático al Iniciar - encender/apagar"; "Enfoque Automático al Mover - encender/apagar".

El AURA 2 soporta tanto enfoque automático como manual.
Use el botón de enfoque del control remoto para enfocar: presione y mantenga presionado para el enfoque manual. Use los botones izquierdo y derecho del D-pad para el enfoque manual.
Sí.
El AURA 2 admite tanto la corrección automática vertical como horizontal del keystone y la corrección manual vertical y horizontal del keystone, lo que permite a los usuarios configurar su dispositivo donde deseen con increíble facilidad.
Para ajustes adicionales, utilice la función de corrección manual del keystone de 8 puntos y 4 puntos.
Para habilitar la corrección automática del keystone:
Haga clic en el botón de “Atajo de Configuración” en su control remoto XGIMI, seleccione "Corrección Automática del Keystone".

Sí.
La función de zoom de imagen permite alterar la pantalla del AURA 2 según sus necesidades específicas.
Para habilitar el zoom de imagen:
Haga clic en el botón de “Atajo de Configuración” en su control remoto XGIMI, seleccione "Más Configuraciones de Corrección de Imagen" -- "Corrección Manual Rápida" -- "Zoom de Imagen".
El dispositivo identificará automáticamente la pantalla dentro de la imagen proyectada y ajustará los cuatro lados de la imagen proyectada para alinearla con los bordes de la pantalla.
Método de habilitación: En la configuración del sistema, seleccione "Configuración de Proyección" -- "Asistencia de Alineación de Pantalla", mueva el dispositivo de acuerdo con el mensaje en la página y asegúrese de que los cuatro lados de la imagen proyectada superen los bordes de la pantalla. Presione el botón OK para alinear la imagen con la pantalla.
AURA 2 ofrece la función de ChromeCast integrada, lo que le permite transmitir sus aplicaciones de entretenimiento favoritas: películas, música, juegos, videos desde sus dispositivos Android o iOS. (Aplicaciones compatibles con ChromeCast).
Abra las aplicaciones de medios en los dispositivos externos y busque AURA 2 para conectarse a través de la función integrada de ChromeCast.
AURA 2 está equipado con el sistema oficial Google Android TV, lo que permite a los clientes utilizar todo el ecosistema de servicios de Google.
Descargue "Google Home" en los dispositivos Android y conéctelo a AURA 2 bajo la misma señal de wifi, haga clic en el botón de duplicación de pantalla en la página principal de la aplicación Google Home.
Para usuarios de dispositivos iOS, puede duplicar la pantalla siguiendo estos pasos:
1. Instale la aplicación "MagiCast" desde Google Play Store o Desktop Launcher app.
2. Inicie "MagiCast" en el XGIMI AURA 2.
3. Abra "Duplicar Pantalla" en cualquier iPhone/iPad/MacBook y asegúrese de que esté bajo la misma señal de WiFi que el proyector.
Sí.
AURA 2 ofrece tres puertos HDMI para conexiones externas, lo que facilita mucho la duplicación de pantalla para cualquier uso diario.
Para las conexiones inalámbricas entre AURA 2 y PCs/Laptops:
1. Conecte los PCs y AURA 2 bajo la misma señal de WiFi.
2. Abra el navegador Chrome en los PCs, haga clic en el botón "Personalizar y Controlar" en la esquina superior derecha, seleccione "Guardar y Compartir" - "Transmitir" - busque el proyector AURA 2 para conectarse.
Sí.
AURA 2 ofrece tres puertos HDMI para conexiones externas. Los clientes pueden instalar cualquier TV stick para obtener más aplicaciones de transmisión.
Consejo:
El proyector está equipado con un puerto USB2.0, con un voltaje de salida de 5V y una corriente de salida de 500mA. Si no cumple con los requisitos de suministro de energía de su TV stick, por favor configure una fuente de alimentación separada para su TV stick.
Mientras estés en la página de la fuente HDMI:
1. Haz clic en el botón ""Atajo de Configuración"" en el control remoto XGIMI, selecciona "Entrada" -- "Configuración de HDMI".
2. Elige Modo Compatible/Modo Mejorado.
Sí.
AURA 2 está equipado con 32GB de almacenamiento interno. Para archivos locales o fuentes de medios, se recomienda usar un USB/disco duro externo.
(la memoria USB no debe superar a los 256GB y el disco duro no debe superar a los 2TB)
Sí.
El AURA 2 es compatible con Bluetooth 5.2, lo que te permite buscar y conectar con cualquier dispositivo Bluetooth.
Para comenzar el emparejamiento:
1. Ve a Todas las Configuraciones.
2. Remoto y Accesorios.
3. Agrega accesorio.
Para usar el AURA 2 como altavoz Bluetooth:
1. Enciende el AURA 2.
2. Empareja tu dispositivo externo (por ejemplo, un smartphone) con el XGIMI AURA 2 a través de la conexión Bluetooth.
3. Presiona brevemente el botón "Encender" en el control remoto XGIMI.
4. Elige "Apagar pantalla".
Sí.
AURA 2 ofrece un puerto HDMI eARC y un puerto óptico para conexiones externas, lo que facilita mucho la transferencia de audio para cualquier uso diario.
Conecta el dispositivo externo al puerto HDMI eARC o al puerto óptico, y sigue el siguiente procedimiento del sistema para la configuración adicional:
1. Presiona el botón "Atajo de Configuración" en el control remoto XGIMI.
2. Ingresa a "Configuración de Sonido" -- "Salida de Audio Digital" -- "Salida de Sonido" -- "Altavoz Interno/SPDIF/ARC".
Sí, el AURA 2 es compatible con AUX (3.5mm).
Ve a "Todas las Configuraciones" -- "Red e Internet" para buscar y conectar el WiFi.
El AURA 2 está equipado con el sistema oficial de Google Android TV, que ofrece más de 5000 aplicaciones para entretenimiento diario. Los clientes pueden descargar cualquier aplicación disponible desde Google Play Store.
Si no puedes encontrar la aplicación deseada en la Play Store, se recomienda instalar la aplicación a través de un disco USB:
1. Descarga el archivo APK de la versión para TV en tu PC/portátil.
2. Copia el archivo APK al directorio raíz del disco USB.
3. Conecta el USB al AURA 2 y localiza el archivo APK para instalarlo directamente.
Por favor, contacta al equipo de servicio de XGIMI para más detalles.
Sí.
1. Descarga "DesktopManager" desde Google Play Store.
2. Instala WPS desde "DesktopManager" para usar el AURA 2 como herramienta de oficina.
El AURA 2 está equipado con el sistema oficial de Google Android TV. Se recomienda iniciar sesión con la cuenta de Google durante la configuración inicial.
Después de ingresar a la página de inicio de Google Android TV, sigue estos pasos para agregar/eliminar una cuenta de Google:
Ve a "Todas las Configuraciones" -- "Cuentas e inicio de sesión" -- "Iniciar sesión" -- "Agregar cuenta/Eliminar cuenta".
Sí.
El AURA 2 está equipado con el sistema oficial de Google Android TV. Por lo tanto, la aplicación "Google Home" es una mejor opción:
Descarga la aplicación "Google Home" en tu teléfono y emparejala con el AURA 2, usando la misma conexión WiFi. Luego podrás usar tu teléfono como control remoto.
No.
No instales ningún firmware que no esté adaptado para el AURA 2. El sitio web oficial de XGIMI ofrece el sitio correspondiente para la descarga de firmware.
Para más instrucciones, contacta al equipo de servicio de XGIMI.
El AURA 2 enviará una notificación de nuevas actualizaciones de firmware en la página de inicio. Selecciona "Detalles" para comenzar a actualizar el firmware. Si la notificación es descartada, sigue los pasos a continuación para buscar nuevas actualizaciones:
1. Asegúrate de que tu conexión WiFi sea estable.
2. Ve a "Todas las Configuraciones" -- "Preferencias del Dispositivo" -- "Acerca de" -- "Actualización del Sistema" -- "Buscar actualización".
Consejo: Evita detener el proceso de actualización o desconectar el WiFi hasta que se complete.
Ve a "Todas las Configuraciones" -- "Preferencias del Dispositivo" -- "Acerca de".
Allí encontrarás el nombre del dispositivo, modelo, estado (número de serie), versión del kernel y compilación (versión del firmware).
1. Mientras reproduces una película o video compatible con 3D, haz clic en el botón ""Atajo de Configuración"" en tu control remoto XGIMI.
2. Selecciona "Configuración de Imagen" -- "Configuración de Video 3D".
3. Elige el modo 3D correspondiente.
4. Cuando las imágenes se combinen y la pantalla se vea borrosa, la función 3D estará habilitada.
5. Ajusta los botones de tus gafas 3D XGIMI hasta que la imagen se aclare. Asegúrate también de que tus gafas 3D XGIMI estén completamente cargadas.
Consejo: Para una mejor experiencia de visualización, se recomienda usar gafas 3D XGIMI.
Sí.
Para habilitar la función CEC:
Haz clic en el botón "Atajo de Configuración" en tu control remoto XGIMI, selecciona "Entrada" -- "Control HDMI-encender/apagar"; "Encendido Automático-encender/apagar".
Después de habilitarlo, el AURA 2 se puede encender con otros controles remotos a través de la función CEC.
Haz clic en el botón "Atajo de Configuración" en tu control remoto XGIMI, selecciona ""Configuraciones Avanzadas" -- "Protección Ocular Inteligente-encender/apagar".
1. Por favor, coloca el control remoto a menos de 10 cm del dispositivo.
2. Presiona los botones “Atrás” y “Inicio” en el control remoto simultáneamente hasta que la luz indicadora comience a parpadear. Esto significa que el control remoto ha entrado en el modo de emparejamiento.
3. Cuando se escuche un sonido de "Ding", la conexión será exitosa.
Nota: Si el emparejamiento falla, saldrá después de 30 segundos. Por favor, repite los pasos anteriores después de salir.
El control remoto XGIMI hace todo más simple:
1.Botón de encender: encender/apagar el proyector.
2.Atajo de configuración: Corrección de imagen, Configuraciones de imagen, Configuraciones de sonido, Entrada y más.
3.Asistente de Google: te permite usar comandos de voz simples a través del Asistente de Google para abrir aplicaciones, buscar tu contenido favorito o reproducir música.
4.D-Pad: proporciona una navegación simple a través de la interfaz de usuario de XGIMI.
5.Botón de regreso: te dirige rápidamente a la pantalla anterior.
6.Botón de menú: te permite personalizar las configuraciones de video.
7.Botón de inicio: regresa a la página principal desde cualquier pantalla.
8.Botón de volumen: ajusta el volumen hacia arriba/abajo.
9.Botón de enfoque: habilita la función de enfoque automático; mantén presionado para entrar en la página de enfoque manual.

Tiempo de carga: alrededor de 2-3 horas
Encender: Presiona el botón de encendido; un parpadeo de luz LED verde significa que las gafas se han encendido.
Apagar: Mantén presionado el botón de encendido durante 3 segundos; la luz LED verde parpadeará 3 veces y las gafas se apagarán.
Modo de espera: Después de 5 segundos sin una señal 3D, las gafas cambiarán automáticamente al modo de espera; la luz LED verde también parpadeará cada 5 segundos.
Carga USB: Una luz indicadora roja aparecerá cuando las gafas se estén cargando y se apagará automáticamente una vez que las gafas estén completamente cargadas.
Modo de batería baja: Cuando las gafas 3D tienen poca batería, la luz LED verde parpadeará 5 veces, luego 2 veces cada 10 segundos, indicando la necesidad de cargarlas.
Para habilitar las gafas 3D XGIMI:
1.Presiona una vez para encenderlas.
2.Presiona una segunda vez para ajustar la calidad de imagen y continúa presionando hasta que la imagen esté clara.
3.Al reproducir videos en tu proyector, debes elegir el efecto “3D arriba/abajo” o “3D izquierda/derecha” para asegurar una experiencia de visualización optimizada.
Guía del usuario
AURA 2 Guía del usuario - V1.0
2024/9/6 | 14.06 MB | Multilingüe
Título
Última actualización
Tamaño
Idioma
Descargar
Recibe nuestra ayuda
Horario de atención (CET): de 9:00 a 21:00 horas de lunes a domingo
Chat en directo
¿En qué te podemos ayudar?
Correo electrónico
Dínos cómo podemos ayudarte
¿No puedes contactar con nosotros de esta manera? Contacta con nuestro equipo directamente en service-es@xgimi.com.
¿Con qué dispositivo necesitas ayuda?
Recibe ayuda, busca respuestas, descarga controladores, manuales, ¡y más!

AURA

HORIZON Pro

HORIZON

Elfin

H2

Halo+

Halo

MoGo Pro+

MoGo Pro

MoGo

MoGo 2 Pro

MoGo 2

HORIZON Ultra

MoGo 3 Pro

Elfin Flip

Halo+ (New)

AURA 2

MoGo 2 Plus

HORIZON S Pro

HORIZON S Max

Offer is on sale for a limited time only, Copy the code, apply at checkout, and enjoy your discount!